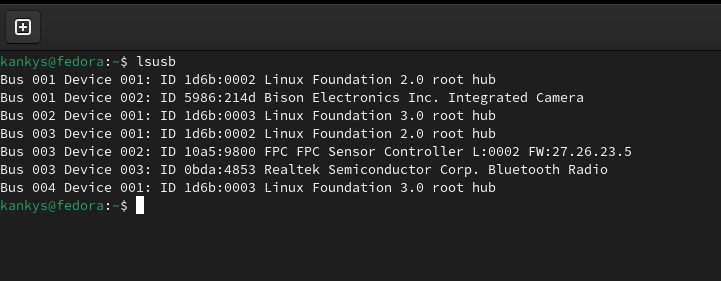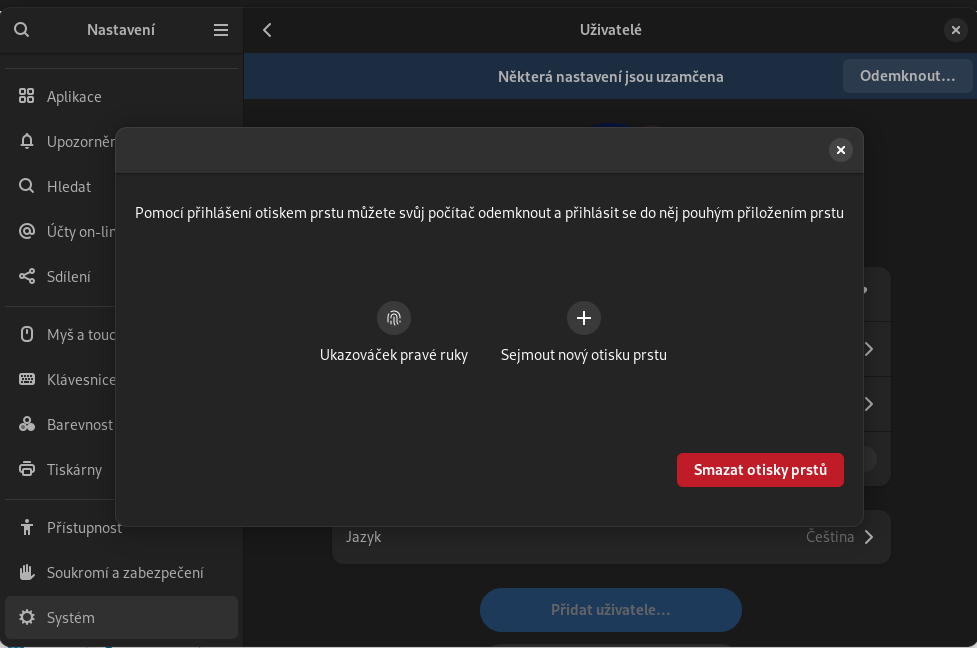4.3 KiB
🔑 Fedora 40 – FPC FingerPrint – Lenovo ThinkPad E14 Gen 4, E15 Gen 4. Zprovoznění čtečky otisku prstů.
Čtečka otisků prstů je skvělá věc, pomůže vám s přihlášením do systému v terminálu za každým sudo nemusíte vypisovat heslo. Pokud vlastníte Lenovo ThinkPad / Thinkbook E14 Gen 4 nebo E15 Gen 4 možná jste podle této tabulky zjistili, že čtečka otisku prstů Fingerprint reader FPC 10a5:9800 není v linuxu podporována a tím další vaše pokusy o zprovoznění skončily.
Ale na stránce Lenovo existuje ovladač, který bohužel nefunguje. Nicméně po menší úpravě čtečku otisků prstů rozjedeme.
Celý tento proces jsem dělal na Fedora 40 Workstation s Gnome 46.6. Tento postup by měl jít na všech distribucích rodiny RHEL a i na ostatních desktopových prostředích než jen gnome. Po úpravě skriptu by měl fungovat také v Ubuntu. Zaručit to ovšem nemohu, protože to nemám jinde než nanFedoře 40 s Gnome 40.6. A teď k samotné instalaci a úpravě scriptu.
Při instalaci postupuj opatrně, vše si zkontroluj, případně si pročti dokumentaci i scriptu nebo na stránce Lenovo ať si nezpůsobíš potíže. V žádném případě neručím za vzniklé škody.
- Ověříme si, že vážně máte Fingerprint reader FPC 10a5:9800 tímto příkazem:
lsubs
Pokud to sedí, pokračujeme dále.
příkaz lsusb
- Pokud nemáte nainstalujte balíček fprintd:
sudo dnf install fprintd
-
Stáhneme si ovladač z webu Lenovo a to FPC FingerPrint Driver r1slm02w.zip a uložíme si ho třeba do složky /home/"user"/Stažené/.
-
Soubor zip rozbalíme a začneme upravovat scripty.
-
První půjdeme do složky: /home/"user"/Stažené/r1slm02w/FPC_driver_linux_27.26.23.39/install_fpc a tam v jakémkoliv textovém editoru otevřeme install.sh přepíšeme vložením původního kódu a uložíme do něj tento kód:
if grep -qE 'ID=fedora' /etc/os-release; then
sudo cp ./libfpcbep.so /usr/lib64/
sudo chmod +x /usr/lib64/libfpcbep.so
else
sudo cp ./libfpcbep.so /usr/lib/x86_64-linux-gnu/
fi;
- Půjdeme do složky: /home/“user“/Stažené/r1slm02w/ otevřeme v ní terminál a do něj zadáme:
cd FPC_driver_linux_27.26.23.39/install_fpc
chmod +x install.sh
sudo ./install.sh
- Teď půjdeme do této složky: /home/"user"/Stažené/r1slm02w/FPC_driver_linux_libfprint/install_libfprint a tam v jakémkoliv textovém editoru otevřeme install.sh přepíšeme vložením původního kódu a uložíme do něj tento kód:
if grep -qE 'ID=fedora' /etc/os-release; then
sudo dnf -y install libfprint fprintd fprintd-pam 'dnf-command(versionlock)'
sudo dnf versionlock libfprint
sudo cp -r lib/* /usr/lib/
sudo cp usr/lib/x86_64-linux-gnu/* /usr/lib64/
sudo chmod +x /usr/lib64/libfprint-2*
else
sudo cp -r lib/* /lib/
sudo cp -r usr/* /usr/
sudo mkdir -p /var/log/fpc
#avoid libfprint being modified under apt upgrading
echo "libfprint-2-2 hold" | sudo dpkg --set-selections
sudo chmod 755 /usr/lib/x86_64-linux-gnu/libfprint-2.so.2.0.0
fi
echo "Installation completed successfully. You must reboot your system."
- Půjdeme do složky: /home/“user“/Stažené/r1slm02w/ otevřeme v ní terminál a do něj zadáme:
cd FPC_driver_linux_libfprint/install_libfprint
chmod +x install.sh
sudo ./install.sh
Měli byste restartovat systém, ale u mně to nebylo potřeba. Vše prošlo i bez restartu.
- Teď v Gnome půjdeme do Nastavení -> Uživatelé -> Přihlášení otiskem prstů dáme Zapnout a postupujeme dle návodu skenováním prstů.
Snímaní prstů v Gnome
V ostatních prostředích bude postup velmi podobný nebo by měl jít tento příkaz:
sudo authselect enable-feature with-fingerprint
,ale nemám ho odzkoušený.