linux
1
AlmaLinux/README.md
Normal file
@@ -0,0 +1 @@
|
||||
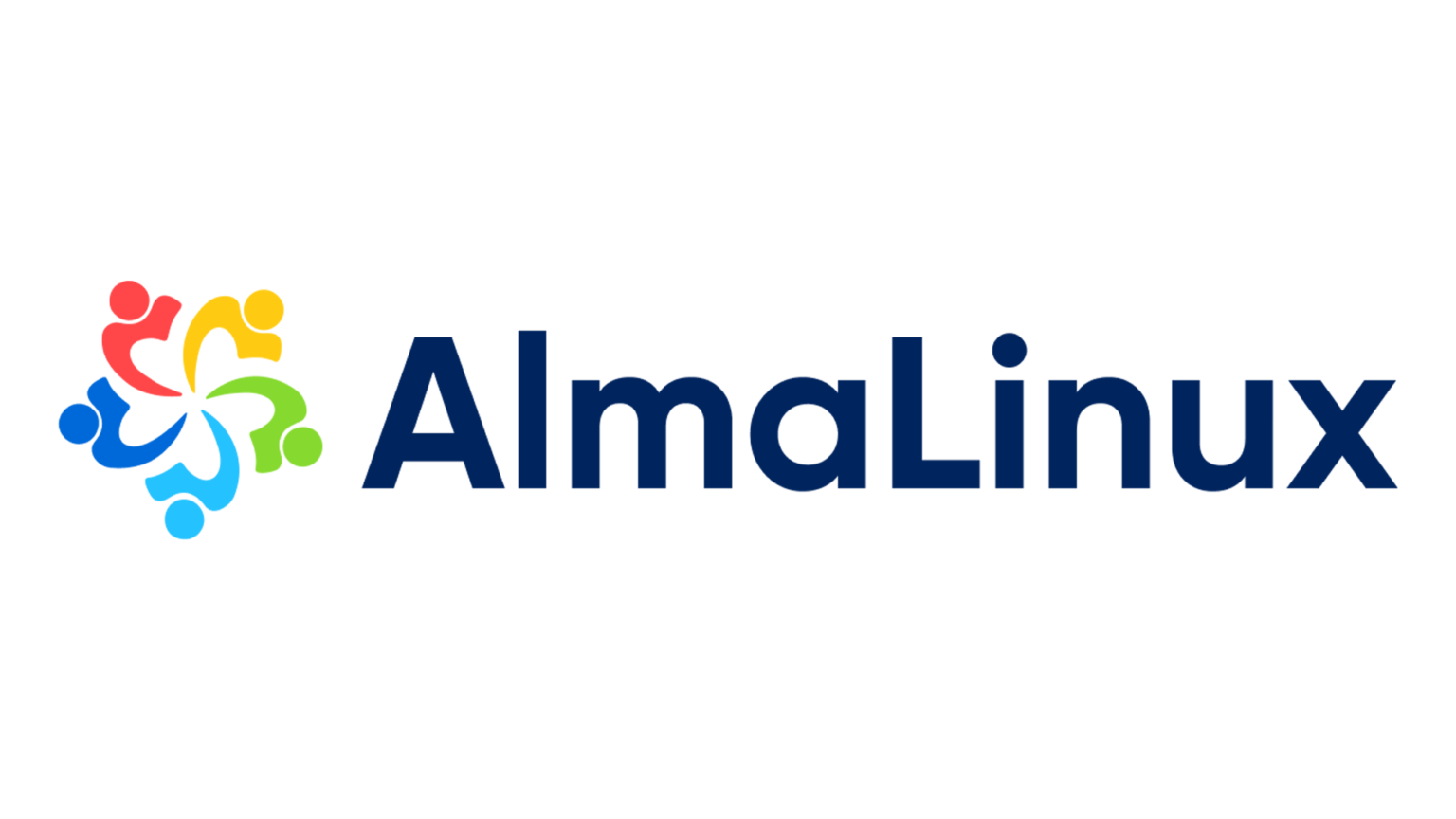
|
||||
BIN
AlmaLinux/img/AlmaLinuxlogo.png
Normal file
|
After Width: | Height: | Size: 60 KiB |
BIN
AlmaLinux/img/FFmpeg.jpeg
Normal file
|
After Width: | Height: | Size: 26 KiB |
30
AlmaLinux/návody/🐧 AlmaLinux 9 – SELinux jak ho vypnu..md
Normal file
@@ -0,0 +1,30 @@
|
||||
# 🐧 AlmaLinux 9 – SELinux jak ho vypnu.
|
||||
|
||||
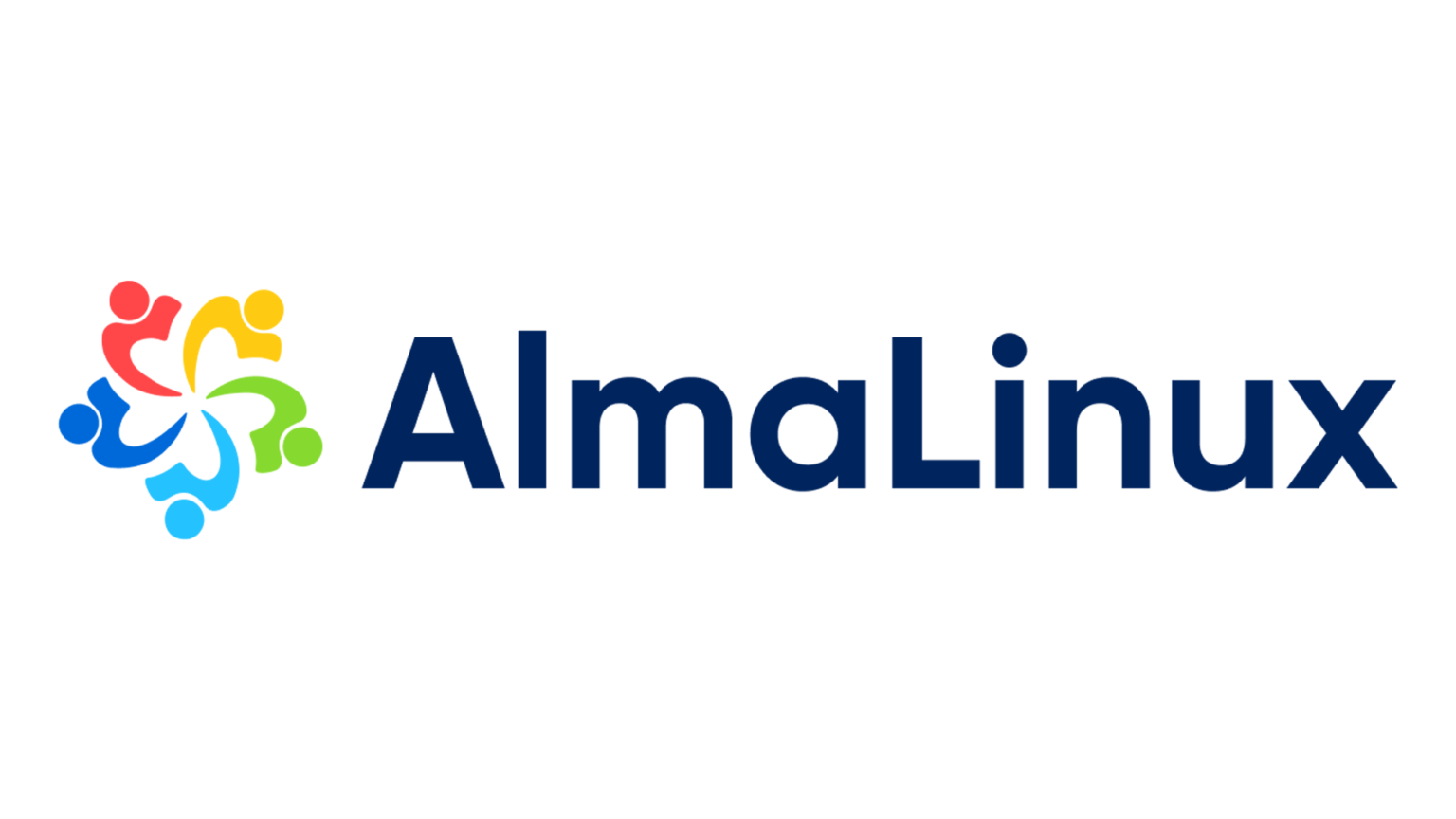
|
||||
|
||||
SELinux (Security-Enhanced Linux) je bezpečnostní modul pro jádro Linuxu, který poskytuje robustní řízení přístupu na úrovni jádra. Zapnutí SELinuxu může zvýšit bezpečnost systému tím, že omezuje, co mohou jednotlivé procesy dělat, a tím snižuje riziko útoků a šíření malwaru.
|
||||
|
||||
Pokud používáte Linux jen jako desktopový systém, rozhodnutí o zapnutí SELinuxu závisí na několika faktorech:
|
||||
|
||||
1. **Bezpečnost**: Pokud je pro vás prioritou bezpečnost, pak zapnutí SELinuxu může být dobrým krokem. SELinux může pomoci chránit vaše soubory a procesy před neoprávněným přístupem.
|
||||
|
||||
2. **Kompatibilita**: Některé aplikace mohou mít problémy s SELinuxem, zejména pokud nejsou správně nakonfigurovány. Pokud používáte software, který není kompatibilní s SELinuxem, můžete narazit na problémy.
|
||||
|
||||
3. **Správa**: SELinux může být náročný na správu, zejména pokud nejsou nastaveny správné politiky. Pokud nechcete nebo nemůžete věnovat čas správě SELinuxu, může být lepší ho vypnout.
|
||||
|
||||
4. **Výkon**: V některých případech může SELinux mírně ovlivnit výkon systému, ale většinou je tento vliv minimální.
|
||||
|
||||
Pokud se rozhodnete SELinux vypnout, můžete to udělat editací souboru /etc/selinux/config a nastavením SELINUX=disabled. Poté restartujte systém.
|
||||
```
|
||||
sudo nano /etc/selinux/config
|
||||
```
|
||||
Změňte řádek:
|
||||
```
|
||||
SELINUX=enforcing
|
||||
```
|
||||
na:
|
||||
```
|
||||
SELINUX=disabled
|
||||
```
|
||||
|
||||
Pokud se rozhodnete SELinux ponechat zapnutý, doporučuji seznámit se s jeho konfigurací a správou, abyste mohli maximálně využít jeho bezpečnostních výhod.
|
||||
@@ -0,0 +1,41 @@
|
||||
# 🐧 AlmaLinux 9 – co jsou EPEL repozitáře a jak je doinstalovat
|
||||
|
||||

|
||||
|
||||
EPEL (Extra Packages for Enterprise Linux) jsou repozitáře, které poskytují dodatečné balíčky pro distribuce založené na Red Hat Enterprise Linux (RHEL), jako je AlmaLinux, CentOS, Rocky Linux a další. Tyto repozitáře jsou spravovány komunitou Fedora a jejich cílem je poskytnout uživatelům přístup k širšímu spektru software, který není zahrnut v základních repozitářích těchto distribucí.
|
||||
|
||||
EPEL repozitáře obsahují balíčky, které jsou obvykle dostupné v Fedora, ale nejsou zahrnuty v RHEL kvůli různým důvodům, jako jsou licenční omezení nebo politiky RHEL. Mezi software, který může být zahrnut v EPEL repozitářích, patří:
|
||||
|
||||
1. **Dodatečné aplikace**: Různé aplikace, které nejsou zahrnuty v základních repozitářích RHEL, ale které mohou být užitečné pro uživatele.
|
||||
2. **Nástroje pro vývoj**: Dodatečné nástroje a knihovny pro vývojáře.
|
||||
3. **Síťové služby**: Různé síťové služby a aplikace, které mohou být užitečné pro správce systémů.
|
||||
4. **Multimediální aplikace**: Aplikace pro práci s multimediálními soubory.
|
||||
|
||||
Použití EPEL repozitářů může pomoci uživatelům AlmaLinux a dalších distribucí založených na RHEL získat přístup k širšímu spektru software, který by jinak nemohli snadno instalovat. Tyto repozitáře jsou spravovány a udržovány komunitou Fedora a jsou k dispozici pro všechny uživatele, kteří chtějí rozšířit funkčnost svého systému.
|
||||
|
||||
## Jak povolit EPEL repozitáře v AlmaLinux
|
||||
|
||||
Pokud chcete povolit EPEL repozitáře v AlmaLinux, můžete použít následující příkazy:
|
||||
|
||||
1. Nainstalujte balíček epel-release:
|
||||
```
|
||||
sudo dnf install epel-release
|
||||
```
|
||||
2. Aktualizujte seznam repozitářů:
|
||||
```
|
||||
sudo dnf makecache
|
||||
```
|
||||
Po provedení těchto kroků budou EPEL repozitáře povoleny a budete moci instalovat balíčky z těchto repozitářů pomocí dnf nebo yum.
|
||||
|
||||
## Bonus:
|
||||
|
||||
Většina balíčků EPEL vyžaduje balíčky z úložiště PowerTools/CRB jako závislosti. Spusťte vhodný příkaz pro povolení úložiště PowerTools/CRB:
|
||||
|
||||
**AlmaLinux OS 8**
|
||||
```
|
||||
dnf config-manager --set-enabled powertools
|
||||
```
|
||||
**AlmaLinux OS 9**
|
||||
```
|
||||
dnf config-manager --set-enabled crb
|
||||
```
|
||||
@@ -0,0 +1,70 @@
|
||||
# 🐧 AlmaLinux 9 – co jsou repozitáře Fedora Fusion a jak je přidat do AlmaLinux
|
||||
|
||||
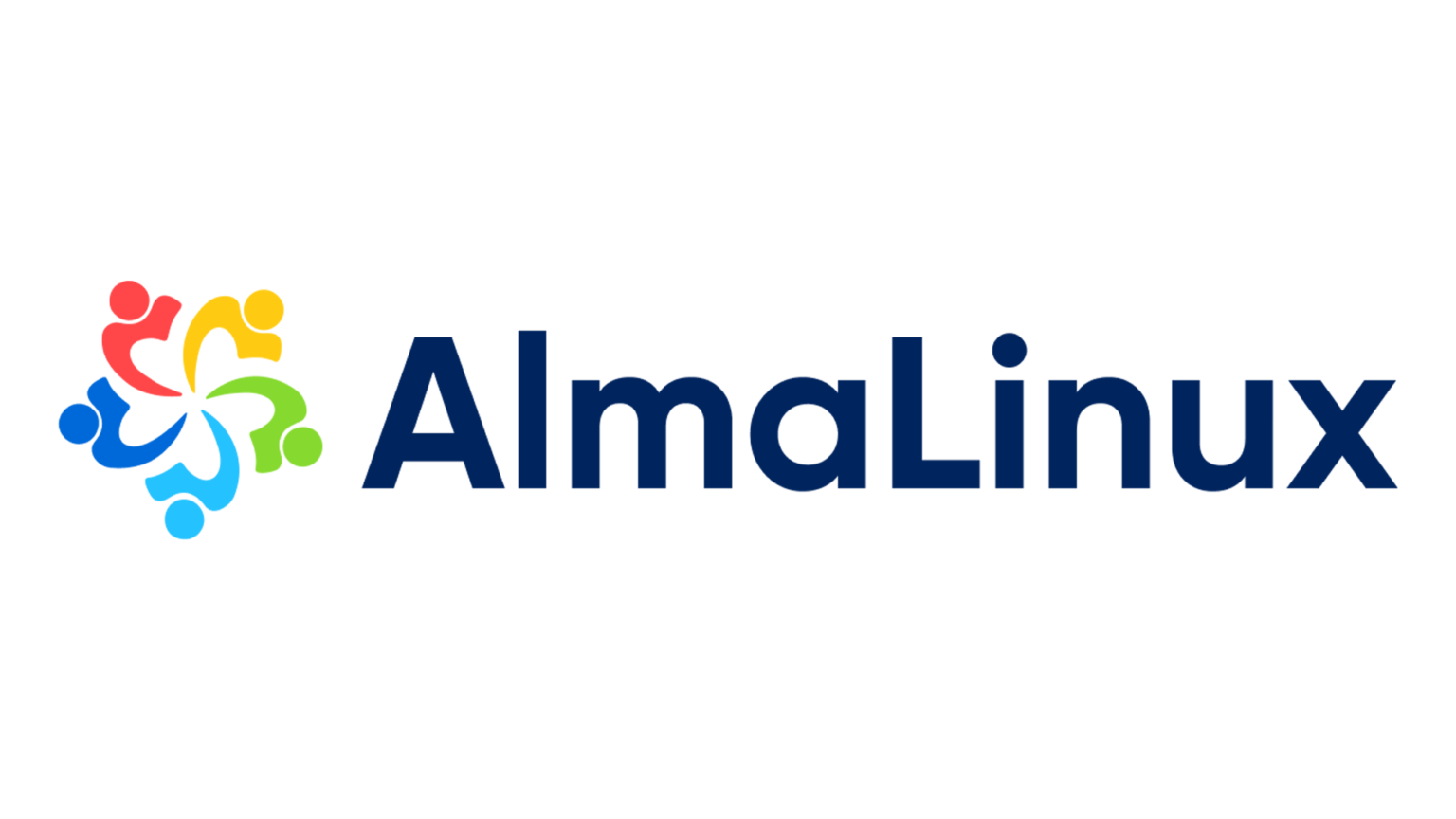
|
||||
|
||||
|
||||
|
||||
Fedora Fusion je projekt, který rozšiřuje ekosystém Fedora Linuxu tím, že poskytuje dodatečné repozitáře s balíčky, které nejsou zahrnuty v hlavních repozitářích Fedora. Tyto repozitáře obsahují software, který může být užitečný pro uživatele Fedora, ale který nemůže být zahrnut do hlavních repozitářů z různých důvodů, jako jsou licenční omezení nebo politiky Fedora.
|
||||
|
||||
Repozitáře Fedora Fusion jsou navrženy tak, aby byly snadno přístupné a použitelné pro uživatele Fedora. Mezi software, který může být zahrnut v těchto repozitářích, patří například:
|
||||
|
||||
1. **Proprietární ovladače**: Ovladače pro hardwarové komponenty, které nejsou open source.
|
||||
2. **Multimediální kodeky**: Kodeky pro přehrávání multimediálních souborů, které mohou být z licenčních důvodů problematické.
|
||||
3. **Další aplikace**: Různé aplikace, které nejsou zahrnuty v hlavních repozitářích Fedora, ale které mohou být užitečné pro uživatele.
|
||||
|
||||
Použití repozitářů Fedora Fusion může pomoci uživatelům Fedora získat přístup k širšímu spektru software, který by jinak nemohli snadno instalovat. Tyto repozitáře jsou spravovány a udržovány komunitou Fedora a jsou k dispozici pro všechny uživatele Fedora, kteří chtějí rozšířit funkčnost svého systému.
|
||||
|
||||
## Instalace EPEL a RPM Fusion
|
||||
|
||||
Tato příručka popisuje, jak nainstalovat Extra balíčky pro Enterprise Linux (EPEL) a RPM Fusion , dvě softwarová úložiště, která obsahují software, který není součástí AlmaLinuxu (jako kodeky).
|
||||
|
||||
**VAROVÁNÍ**
|
||||
|
||||
Tato softwarová úložiště třetích stran nemusí být podporována [projektem Elevate](https://wiki.almalinux.org/elevate/) společnosti AlmaLinux .
|
||||
|
||||
## Instalace Fusion Repozitářů:
|
||||
|
||||
|
||||
### Krok 1: Nainstalujte EPEL.
|
||||
|
||||
Instalace EPEL je vyžadována pro RPM Fusion.
|
||||
|
||||
Postupujte podle zde popsaných [zde pro instalaci EPEL](https://lukan.cz/2024/09/almalinux-9-co-jsou-epel-repozitare-a-jak-je-doinstalovat/)
|
||||
|
||||
### Krok 2: Nainstalujte (a ověřte) klíče RPM Fusion GPG
|
||||
|
||||
Stažení a ověření klíčů GPG RPM Fusion zajistí, že balíčky, které nainstalujete, pocházejí z RPM Fusion a nebyly změněny (náhodou nebo se zlým úmyslem).
|
||||
|
||||
1. Stáhněte si balíček distribution-gpg-keys .
|
||||
```
|
||||
$ sudo dnf install distribution-gpg-keys
|
||||
```
|
||||
Pokud se zobrazí výzva k importu klíče GPG, porovnejte klíč, který jste obdrželi, s [podpisovými klíči balíků Fedory](https://fedoraproject.org/security/)
|
||||
|
||||
[otevře nové okno](https://fedoraproject.org/security/) . Ujistěte se, že klíč na webové stránce je ve správné verzi EPEL, jak je popsána v uživatelském ID, a ujistěte se, že se otisky shodují.
|
||||
|
||||
2. Importujte klíče RPM Fusion pomocí rpmkeys
|
||||
```
|
||||
# RPM Fusion (free packages)
|
||||
$ sudo rpmkeys --import /usr/share/distribution-gpg-keys/rpmfusion/RPM-GPG-KEY-rpmfusion-free-el-$(rpm -E %rhel)
|
||||
# RPM Fusion (nonfree packages)
|
||||
$ sudo rpmkeys --import /usr/share/distribution-gpg-keys/rpmfusion/RPM-GPG-KEY-rpmfusion-nonfree-el-$(rpm -E %rhel)
|
||||
```
|
||||
|
||||
3. (Volitelné) Zkontrolujte, zda se GPG klíče shodují s klíči na stránce [RPM Fusion keys](https://rpmfusion.org/keys)
|
||||
|
||||
[(otevře nové okno)](https://rpmfusion.org/keys) . (Je v sekci označené „Aktuálně používané klíče“.) Pomocí níže uvedených příkazů zobrazte importované klíče a porovnejte je s klíčem v RPM Fusion.
|
||||
```
|
||||
# RPM Fusion (free packages)
|
||||
$ gpg --show-keys --with-fingerprint /usr/share/distribution-gpg-keys/rpmfusion/RPM-GPG-KEY-rpmfusion-free-el-$(rpm -E %rhel)
|
||||
# RPM Fusion (nonfree packages)
|
||||
$ gpg --show-keys --with-fingerprint /usr/share/distribution-gpg-keys/rpmfusion/RPM-GPG-KEY-rpmfusion-nonfree-el-$(rpm -E %rhel)
|
||||
```
|
||||
### Krok 3: Nainstalujte RPM Fusion
|
||||
|
||||
Zadejte příkaz níže.
|
||||
```
|
||||
$ sudo dnf --setopt=localpkg_gpgcheck=1 install https://mirrors.rpmfusion.org/free/el/rpmfusion-free-release-$(rpm -E %rhel).noarch.rpm https://mirrors.rpmfusion.org/nonfree/el/rpmfusion-nonfree-release-$(rpm -E %rhel).noarch.rpm
|
||||
```
|
||||
|
||||
Pokud se instalace nezdaří, může to znamenat, že dříve importované klíče GPG neodpovídají podpisu repozitářů RPM Fusion. Pokud k tomu dojde, opakujte krok 2.3, abyste zjistili, zda máte správné klíče GPG.
|
||||
24
AlmaLinux/návody/🐧 AlmaLinux 9 – instalace FFmpeg kodeků.md
Normal file
@@ -0,0 +1,24 @@
|
||||
# 🐧 AlmaLinux 9 – instalace FFmpeg kodeků
|
||||
|
||||
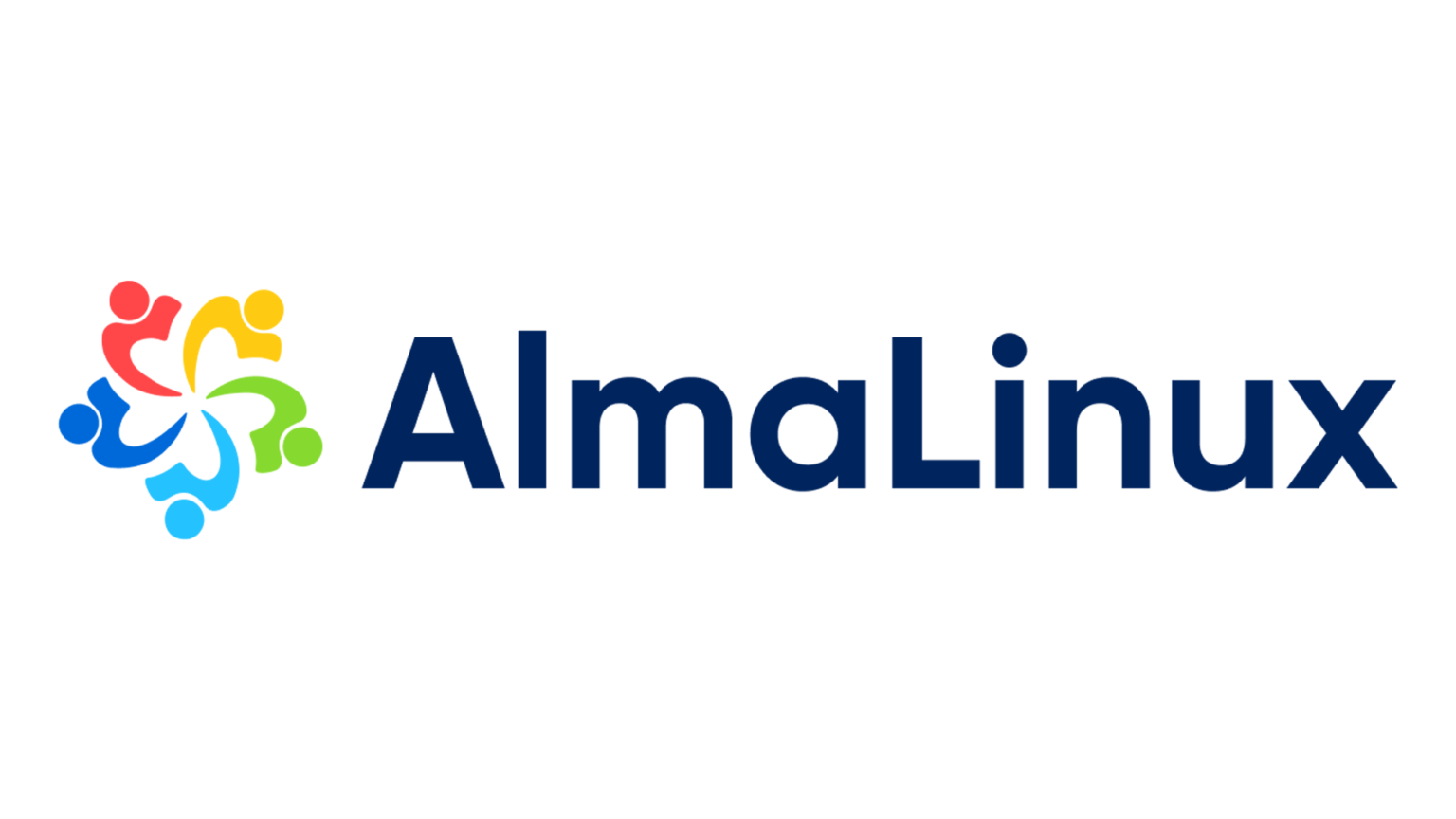
|
||||
|
||||
Po instalaci [AlmaLinux](https://almalinux.org/) možná narazíte na problém že nepřehrajete videa. Důvod je jednoduchý, protože vám nejspíš chybí [FFmpeg kodeky](https://ffmpeg.org/). V tomto článku si kodeky nainstalujeme, tento způsob by měl fungovat ve všech distribucích z rodiny RHEL.
|
||||
|
||||
|
||||
|
||||
1. Do vašeho terminálu vložíme tento kód a zkontrolujeme aktualizace:
|
||||
sudo dnf update
|
||||
2. Pokud nemáte, je potřeba do systému přidat repozitaáře RPM Fusio:
|
||||
```
|
||||
sudo dnf install https://download1.rpmfusion.org/free/el/rpmfusion-free-release-9.noarch.rpm
|
||||
sudo dnf install https://download1.rpmfusion.org/nonfree/el/rpmfusion-nonfree-release-9.noarch.rpm
|
||||
```
|
||||
Více o repozitářých [RPM Fusion](https://lukan.cz/2024/09/almalinux-9-co-jsou-repozitare-fedora-fusion-a-jak-je-pridat-do-almalinux/).
|
||||
3. A nainstalujeme kodek FFmpeg tímto příkazem:
|
||||
```
|
||||
sudo dnf install ffmpeg ffmpeg-devel
|
||||
```
|
||||
4. Tímto příkazem ověříme že instalace proběhla v pořádku:
|
||||
```
|
||||
ffmpeg -version
|
||||
```
|
||||
@@ -0,0 +1,58 @@
|
||||
# 🐧 AlmaLinux 9 – instalace Postmana + vytvoření ikony pro spuštění
|
||||
|
||||

|
||||
|
||||
Pokud si chcete do AlmaLinux 9 nainstalovat Postman a vytvořit spouštěcí ikonu postup je následovný. Jen připomýnám tento postup by měl být vhodný ve všech distribucích založených na RHEL.
|
||||
|
||||
1. Nejprve je třeba aktualizovat index místních balíčků s následujícím příkazem:
|
||||
```
|
||||
sudo dnf update -y
|
||||
```
|
||||
2. Stáhněte si ze serveru Postmana:
|
||||
```
|
||||
sudo wget https://dl.pstmn.io/download/latest/linux64
|
||||
```
|
||||
3. Ex traktujte stažený soubor:
|
||||
```
|
||||
sudo tar -xvf linux64 -C /usr/bin
|
||||
```
|
||||
4. Zde musíte tento soubor přidat do systémové cesty. Chcete-li to provést, spusťte následující příkaz:
|
||||
```
|
||||
echo 'export PATH="$PATH:/usr/bin/Postman"' >> ~/.bashrc
|
||||
```
|
||||
5. Spusťte Postmana:
|
||||
```
|
||||
postman
|
||||
```
|
||||
Pokud chcete Postman přidat do nabídky aplikací či si vytvořit ikonu na plochu, uděláte to tímto způsobem. Tento způsob jsem ozkoušel na Gnome 40.10.
|
||||
|
||||
Pomocí nano vytvořte soubor, který později naplníme. Zatím v terminálu zadejte tento príkaz:
|
||||
```
|
||||
sudo nano /usr/share/applications/Postman.desktop
|
||||
```
|
||||
Do souboru vložte, zapište a uložte tento text:
|
||||
```
|
||||
[Desktop Entry]
|
||||
Name=Postman API Tool
|
||||
GenericName=Postman
|
||||
Comment=Testing API
|
||||
Exec=/usr/bin/Postman/Postman
|
||||
Terminal=false
|
||||
X-MultipleArgs=false
|
||||
Type=Application
|
||||
Icon=/usr/bin/Postman/app/resources/app/assets/icon.png
|
||||
StartupWMClass=Postman
|
||||
StartupNotify=true
|
||||
```
|
||||
Tímto způsobem jsme si vytvořily spouštěcí ikonu do nabídky aplikací.
|
||||
|
||||
Pokud chcete ikonu na plochu vykopírujte si ji na plochu z této pozice:
|
||||
```
|
||||
cp /usr/share/applications/Postman.desktop ~/Desktop/
|
||||
```
|
||||
Pokud budete chtít postman odinstalujete tímto způsobem:
|
||||
```
|
||||
sudo rm -r /usr/bin/Postman
|
||||
sudo rm -r /usr/share/applications/Postman.desktop
|
||||
sudo rm -r ~/Desktop/Postman.desktop
|
||||
```
|
||||
@@ -0,0 +1,21 @@
|
||||
# 🐧 AlmaLinux 9 – jak konvertovat video z jednoho formátu do druhého
|
||||
|
||||

|
||||
|
||||
V posledním článku jsme si ukázaly jak nainstalovat [FFmpeg](https://ffmpeg.org/). V tomto článku si ukážeme jak v Linuxu jednoduše převedeme video z jednoho do druhého formátu a čeká nás malí bonus.
|
||||
|
||||
Abychom mohli převod provést potřebujeme nainstalovat FFmpeg čemu jsme se věnovali v [minulém článku](https://lukan.cz/2024/10/almalinux-9-instalace-ffmpeg-kodeku/). Tento návod by měl fungovat na distribucích rodiny RHEL a i všech ostatních linuxových distribucích.
|
||||
|
||||
|
||||
|
||||
|
||||
|
||||
Postup převodu je následující: v konzoli se přesuňte kde máte uložený video soubor. Příkazem níže provedete převod do jiného formátu, input a output nahraďte názvem souboru.
|
||||
```
|
||||
ffmpeg -i input.mp4 output.avi
|
||||
```
|
||||
Bonus: z videa můžete extrahovat pouze zvuk, to uděláte tímto příkazem:
|
||||
```
|
||||
ffmpeg -i input.mp4 -vn output.mp3
|
||||
```
|
||||
-vn nám disabluje video a převede se samotný zvuk.
|
||||
@@ -0,0 +1,66 @@
|
||||
# 🐧 AlmaLinux 9 – jak nainstalovat VSCodium bez Snap či Flatpak
|
||||
|
||||

|
||||
|
||||
Na instalovat [VSCodium](https://vscodium.com/) do [AlmaLinux 9](https://almalinux.org/) bez použití [Snap](https://snapcraft.io/) nebo [Flatpak](https://flathub.org/) je velmi jednoduché, tento návod platí jak na AlmaLinux 9 tak by měl fungovat na distribucích založených na RHEL.
|
||||
|
||||
VSCodium vyniká jako pozoruhodná alternativa k populárnímu editoru [Visual Studio Code](https://code.visualstudio.com/). Nabízí podobný zážitek bez telemetrie a sledovacích funkcí přítomných v posledně uvedené. Je přizpůsoben vývojářům, kteří upřednostňují soukromí a chtějí open-source řešení, které neochrání funkčnost.
|
||||
|
||||
Zde je přehled toho, co dělá VSCodium vynikající volbou pro vývojáře:
|
||||
|
||||
* Otevřená povaha, zajištění transparentnosti a komunitně řízených vylepšení.
|
||||
* Absence telemetrie poskytuje vývojové prostředí zaměřené na soukromí.
|
||||
* Kompatibilita s množstvím programovacích jazyků a rámců.
|
||||
* Rozsáhlá knihovna rozšíření pro přizpůsobení a zlepšení vývojového zážitku.
|
||||
* Intuitivní uživatelské rozhraní, které se stará o začínající i zkušené vývojáře.
|
||||
* Efektivní výkon, optimalizace času vývoje a využití zdrojů.
|
||||
* Silná podpora komunity a pravidelné aktualizace pro lepší funkčnost.
|
||||
* Kompatibilita napříč platformami, která umožňuje konzistentní zkušenosti napříč různými operačními systémy.
|
||||
|
||||
Samostatná instalace je velmi jednoduchá:
|
||||
|
||||
1. Otevřeme terminál do něj vložíme tento příkaz čím zkontrolujeme aktualizace a repozitáře:
|
||||
```
|
||||
sudo dnf upgrade --refresh
|
||||
```
|
||||
2. Naimportujeme si repozitář s VSCodium:
|
||||
```
|
||||
sudo rpmkeys --import https://gitlab.com/paulcarroty/vscodium-deb-rpm-repo/-/raw/master/pub.gpg
|
||||
```
|
||||
3. Dále importujte úložiště provedením následujícího příkazu:
|
||||
```
|
||||
printf "[gitlab.com_paulcarroty_vscodium_repo]\nname=download.vscodium.com\nbaseurl=https://download.vscodium.com/rpms/\nenabled=1\ngpgcheck=1\nrepo_gpgcheck=1\ngpgkey=https://gitlab.com/paulcarroty/vscodium-deb-rpm-repo/-/raw/master/pub.gpg\nmetadata_expire=1h" | sudo tee -a /etc/yum.repos.d/vscodium.repo
|
||||
```
|
||||
Měl by se nám zobrazit tento výstup:
|
||||
```
|
||||
[gitlab.com_paulcarroty_vscodium_repo]
|
||||
name=download.vscodium.com
|
||||
baseurl=https://download.vscodium.com/rpms/
|
||||
enabled=1
|
||||
gpgcheck=1
|
||||
repo_gpgcheck=1
|
||||
gpgkey=https://gitlab.com/paulcarroty/vscodium-deb-rpm-repo/-/raw/master/pub.gpg
|
||||
metadata_expire=1h
|
||||
```
|
||||
4. S importovaným úložištěm můžete nyní pokračovat v instalaci VSCodium. Spusťte ve svém terminálu následující příkaz:
|
||||
```
|
||||
sudo dnf install codium
|
||||
```
|
||||
Pro uživatele, kteří se zajímají o sestavení insider založené na sestavení Visual Studio Code, spusťte následující příkaz:
|
||||
```
|
||||
sudo dnf install codium-insiders
|
||||
```
|
||||
**Poznámka**: Stabilní i insider sestavení lze nainstalovat současně, protože sdílejí samostatné instalace.
|
||||
|
||||
### VSCodium odstraníte:
|
||||
```
|
||||
sudo dnf remove codium
|
||||
```
|
||||
Insider verzi:
|
||||
```
|
||||
sudo dnf remove codium-insiders
|
||||
```
|
||||
Pokud se rozhodnete VSCodium v budoucnu nepoužívat a chcete odstranit úložiště ze systému, spusťte následující příkaz:
|
||||
````
|
||||
sudo rm /etc/yum.repos.d/vscodium*
|
||||
````
|
||||
@@ -0,0 +1,29 @@
|
||||
## 🐧 AlmaLinux 9 – jak nainstalovat nejnovější verzi Neovim
|
||||
|
||||
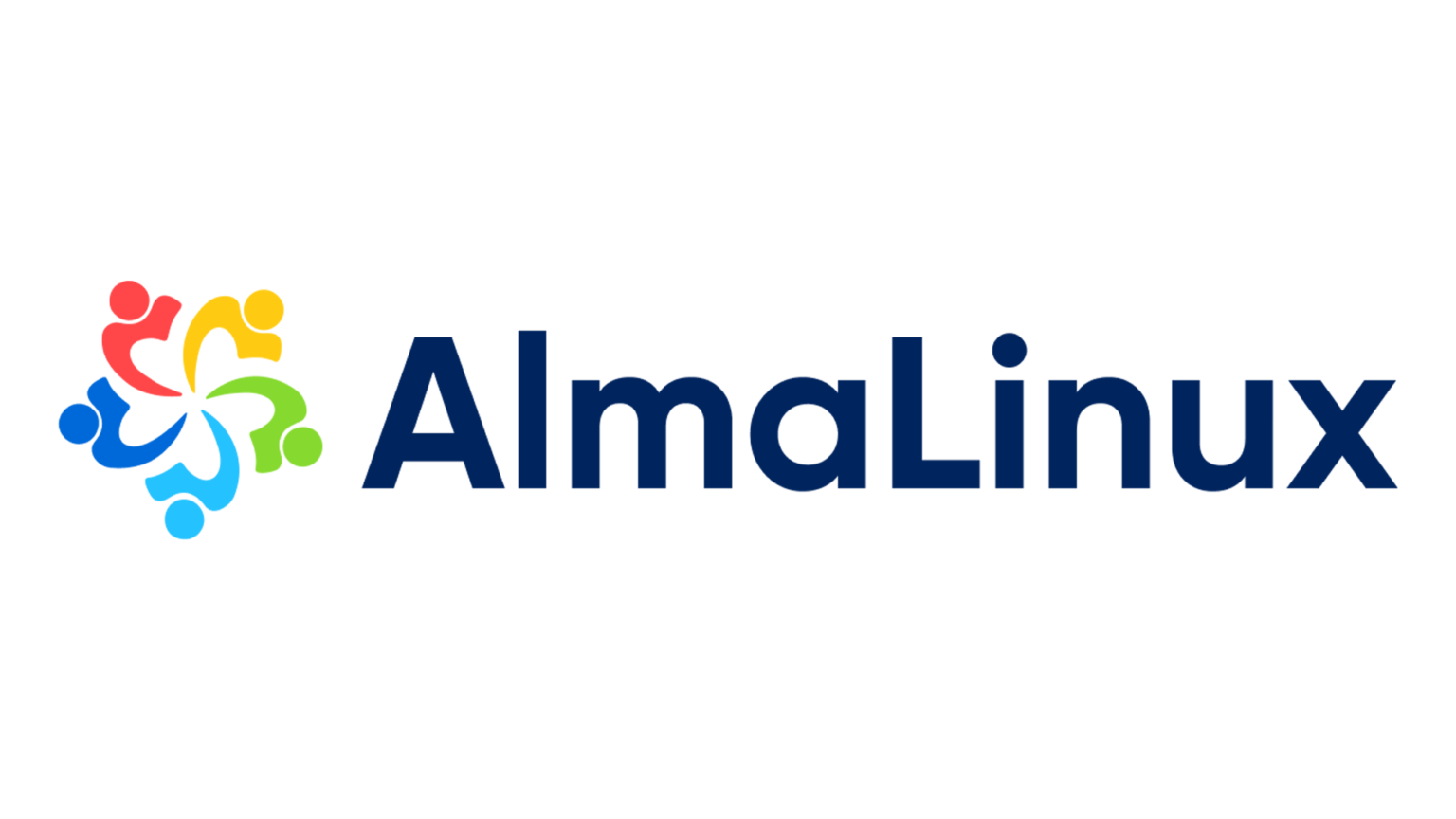
|
||||
|
||||
Né každa Linuxová distribuce nabízí nejnovější verzi [Neovim](https://neovim.io/), kterou vyžadují některé rozšíření Neovim. Velmi jednoduše nainstalujeme nejnovější verzi Neovim kompilací z zdrojového kódu.
|
||||
|
||||
Mi si instalaci předvedeme na distribuci založené na RHEL v mém případě na [AlmaLinux 9](https://almalinux.org/). Na ostatních distribucích se bude pouze lišit krok 1, dle toho jestli používáte apt, yay a atd.
|
||||
|
||||
Kompilace ze zdrojového kódu
|
||||
|
||||
Instalace potřebných nástrojů a knihoven:
|
||||
```
|
||||
sudo dnf groupinstall "Development Tools"
|
||||
sudo dnf install cmake gcc gcc-c++ make ninja-build unzip
|
||||
```
|
||||
Stažení zdrojového kódu Neovim:
|
||||
```
|
||||
git clone https://github.com/neovim/neovim.git
|
||||
cd neovim
|
||||
```
|
||||
Kompilace Neovim:
|
||||
```
|
||||
make CMAKE_BUILD_TYPE=Release
|
||||
```
|
||||
Instalace Neovim:
|
||||
```
|
||||
sudo make install
|
||||
```
|
||||
Pokud některým krokům nerozumíte nebo nevíte co děláte, nechte si poradit od zkušenějších uživatelů na fóru nebo napište zde do diskuze.
|
||||
@@ -0,0 +1,7 @@
|
||||
# 🐧 AlmaLinux 9 – kde najdu repozitáře AlmaLinux
|
||||
|
||||

|
||||
|
||||
Pokud chcete nainstalovat AlmaLinux tak Vás bude zajímat tato [stránka](https://repo.almalinux.org/almalinux/).
|
||||
|
||||
Najdete tu všechny repozitáře AlmaLinux 9 , všechny iso soubory s instalací AlmaLinux ať chcete prostředí Gnome, KDE či XFCE.
|
||||
@@ -0,0 +1,46 @@
|
||||
## 🐧 AlmaLinux 9 – oprava nestartujícího systému po mountu nováho ssd disku
|
||||
|
||||
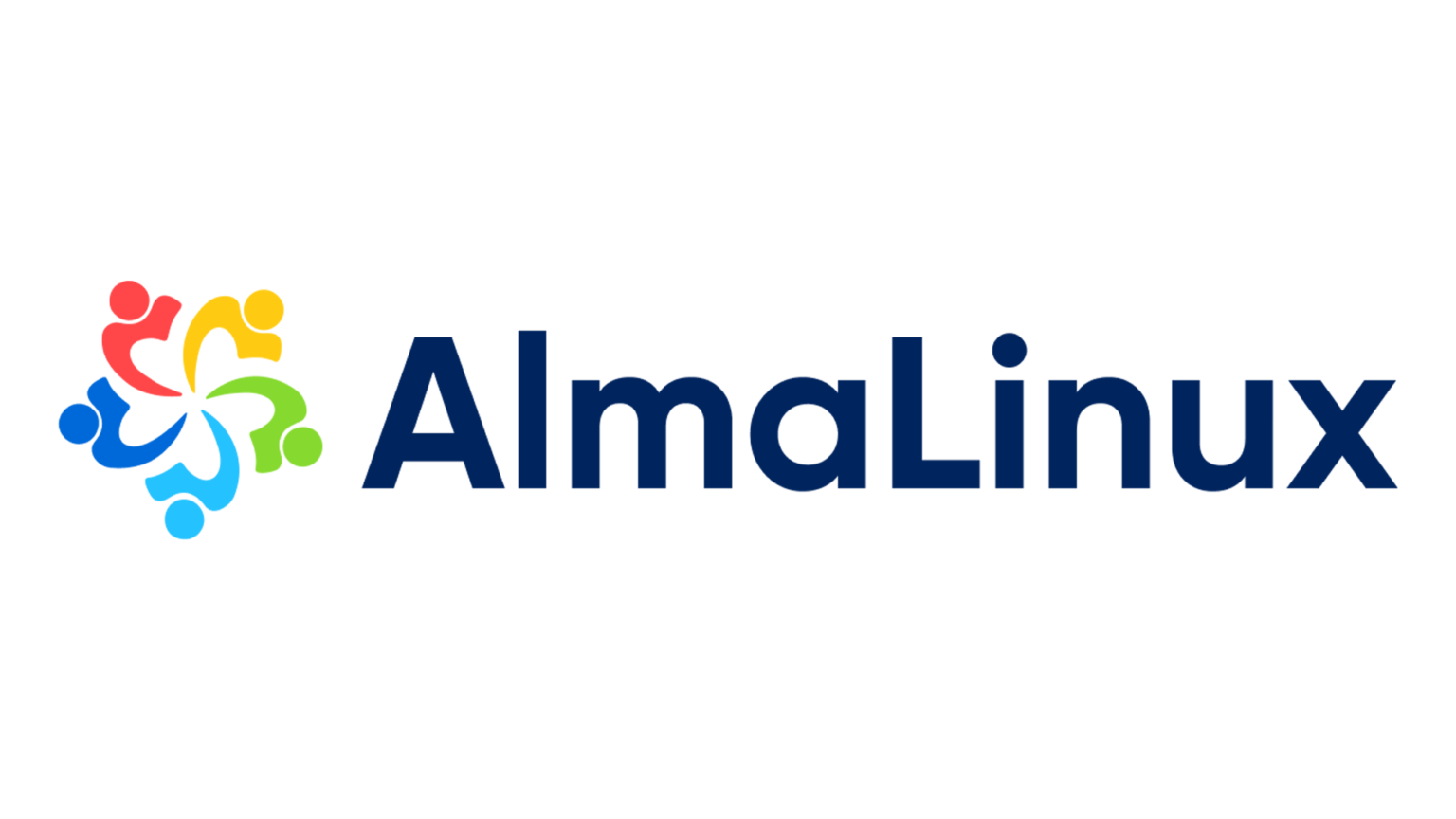
|
||||
|
||||
Pokud jste si připojily do AlmaLinux 9 nový disk a systém po restartu nenajel, oprava existuje.
|
||||
|
||||
Nejspíš jste použily nebo podobný způsob při přidání ssd do Vašeho systému:
|
||||
|
||||
```
|
||||
sudo blkid
|
||||
sudo mkdir /media/
|
||||
sudo mkdir /media/data
|
||||
sudo nano /etc/fstab
|
||||
sudo mount -a
|
||||
```
|
||||
A po restartu pc se Vám zobrazila tato chyba:
|
||||
```
|
||||
You are in emergency mode. After logging in, type journalctl -xb to view system logs, systemctl reboot to reboot, systemctl default or exit
|
||||
|
||||
Přístup ke konzole nelze získat, účet roota je uzamčen.
|
||||
|
||||
Podrobnosti naleznete v manuálové stránce sulogin(8).
|
||||
```
|
||||

|
||||
|
||||
## Oprava:
|
||||
|
||||
Použijeme live usb, například [EndeavourOS](https://endeavouros.com/).
|
||||
|
||||
Najdi v prohlížeči souboru, v root AlmaLinux složku etc a v ní soubor **fstab – etc/fstab**
|
||||
|
||||
Ve složce etc otevři terminál – klikem pravím tlačítek a otevřít v terminálu.
|
||||
|
||||
Do terminálu vlož: **sudo nano fstab**
|
||||
|
||||
Zakomentuj řádek pomocí # nebo smaž kde jsi přidal nový ssd disk
|
||||
|
||||
Vlož do terminálu: **sudo umount /mnt/root**
|
||||
|
||||
Restartuj systém: **reboot**
|
||||
|
||||
A nezapomeň vytáhnout usb z pc.
|
||||
|
||||
Nyní by Váš systém měl najet.
|
||||
|
||||
Jak připojit nový ssd v AlmaLinux najdeš v tomto [článku](https://lukan.cz/2024/09/almalinux-pripojeni-noveho-ssd-v-gnome-bez-padu-systemu-po-restartu-systemu/).
|
||||
@@ -0,0 +1,23 @@
|
||||
# 🐧 AlmaLinux 9 – připojení nového ssd v Gnome bez pádu systému po restartu systému
|
||||
|
||||
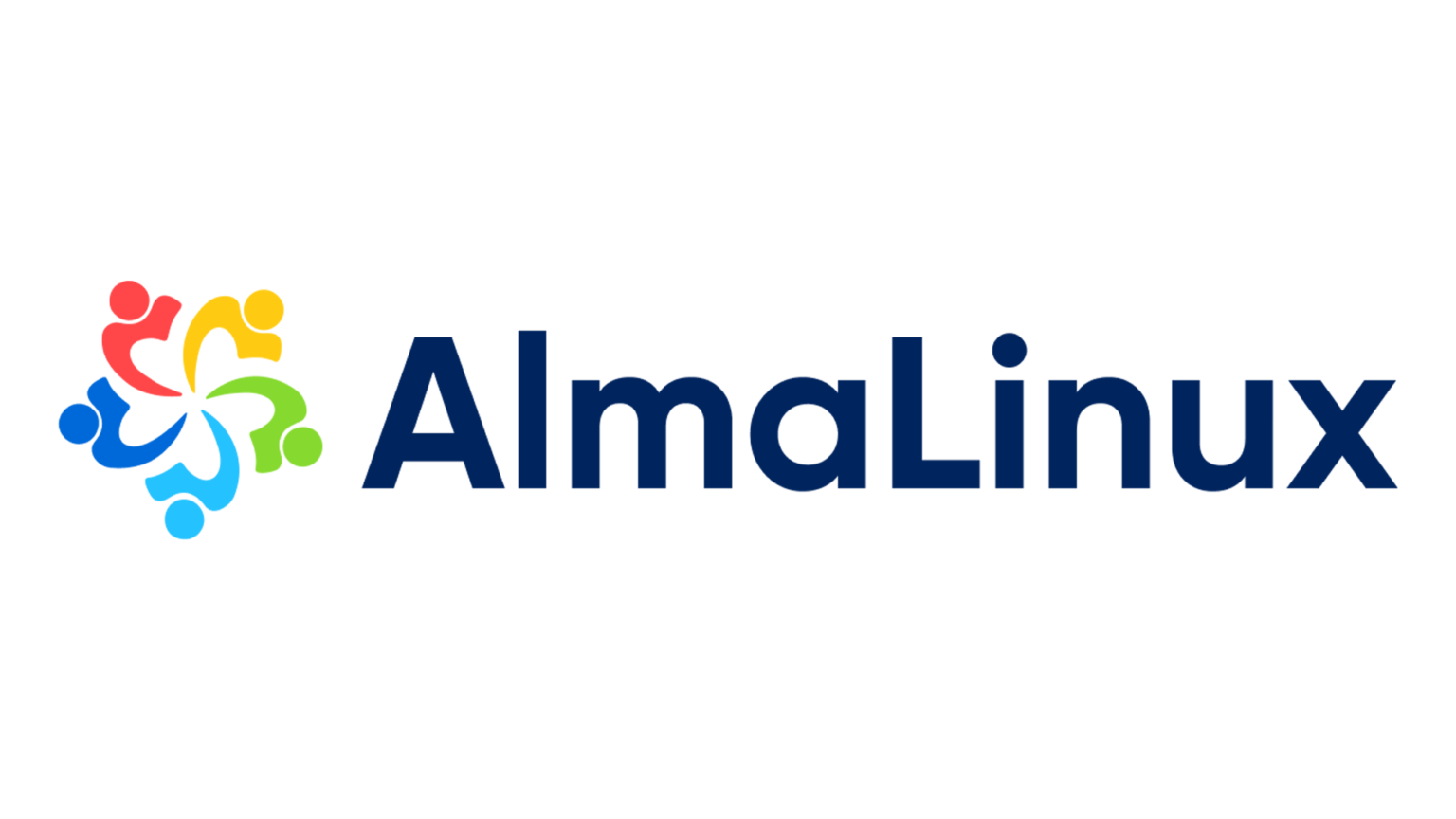
|
||||
|
||||
Pokud se Vám stalo že po přidání nového ssd po [restartu](https://lukan.cz/2024/09/almalinux-oprava-nestartujiciho-systemu-po-mountu-novaho-ssd-disku/) nenajel systém, zde se dozvíte jak tomu předejít.
|
||||
|
||||
Tento způsob mám ozkoušený pouze v AlmaLinuxu 9, který používám jako desktop s prostředím kde.
|
||||
|
||||
Stiskněte akční klávesu (klávesa windows), do vyhledávacího políčka zadejte Disk.
|
||||
|
||||
Klikněte na Disky
|
||||
|
||||
Vyberte ssd které chcete připojit
|
||||
|
||||
Klikněte na ozubené kolečka
|
||||
|
||||
Vyberte: Upravit volby připojení
|
||||
|
||||
Na další nabídce odškrtněte posuvník
|
||||
|
||||
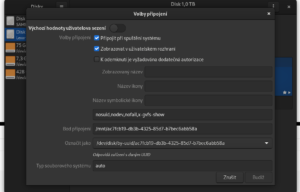
|
||||
|
||||
Po tomto se Vám po restartu vždy připojí nové ssd bez potřeby zadávat heslo root.
|
||||
42
AlmaLinux/návody/🐧 AlmaLinux 9 – repozitáře Synergy.md
Normal file
@@ -0,0 +1,42 @@
|
||||
# 🐧 AlmaLinux 9 – repozitáře Synergy
|
||||
|
||||

|
||||
|
||||
|
||||
Úložiště Synergy obsahuje balíčky, které ještě nejsou přítomny v RHEL nebo EPEL, ale byly pro Společenství vyžádány Společenstvím. Toto úložiště lze považovat za repozitář před EPEL, protože AlmaLinux OS Foundation jako člen komunity EL vynaloží veškeré úsilí, aby balíčky dostaly do EPEL tak, aby byly široce dostupné na všech distribucích kompatibilních s RHEL. Balíček vydání úložiště Synergy vám také umožňuje používat jej nejen s AlmaLinuxem, ale s jakoukoli distribucí kompatibilní s RHEL
|
||||
|
||||
Úložiště Synergy lze povolit pro OS AlmaLinux a pro další distribuce v ekosystému EL, jako je RHEL, CentOS, Rocky Linux atd.
|
||||
|
||||
Chcete-li povolit úložiště Synergy na počítačích AlmaLinux, spusťte následující příkaz:
|
||||
```
|
||||
dnf install -y almalinux-release-synergy
|
||||
```
|
||||
Chcete-li povolit úložiště Synergy v jakékoli distribuci kompatibilní s RHEL, spusťte následující příkaz:
|
||||
```
|
||||
dnf install -y https://repo.almalinux.org/almalinux/almalinux-release-synergy-latest-$(rpm -E %rhel).noarch.rpm
|
||||
```
|
||||
Povolení úložiště PowerTools/CRB
|
||||
|
||||
Vezměte prosím na vědomí, že povolení úložiště Synergy automaticky povolí také úložiště EPEL a PowerTools/CRB, pokud je vydání epel poskytnuté vaší distribucí dostatečně aktuální. Pokud stále nemáte povoleno PowerTools/CRB, měli byste spustit následující:
|
||||
```
|
||||
dnf update -y epel-release
|
||||
crb enable
|
||||
```
|
||||
Distribuce bez epel-release balíčku
|
||||
|
||||
Pokud vaše distribuce neposkytuje epel-release během balíčku se zobrazí chyba závislosti almalinux-release-synergy instalace balíčku. V tomto případě použijte k povolení úložiště Synergy následující příkaz:
|
||||
```
|
||||
dnf install -y https://dl.fedoraproject.org/pub/epel/epel-release-latest-$(rpm -E %rhel).noarch.rpm \
|
||||
https://repo.almalinux.org/almalinux/almalinux-release-synergy-latest-$(rpm -E %rhel).noarch.rpm
|
||||
```
|
||||
## Bonus : vyžádejte si balíček
|
||||
|
||||
O balíček lze požádat prostřednictvím [chatovacího kanálu Packaging](https://chat.almalinux.org/almalinux/channels/engineeringpackaging)
|
||||
|
||||
[(otevře se nové okno)](https://chat.almalinux.org/almalinux/channels/engineeringpackaging) v Mattermost. Aby byl balíček zahrnut do úložiště Synergy, musí splňovat následující kritéria:
|
||||
|
||||
* Balíček nesmí být v úložištích RHEL (včetně dalších úložišť jako RT, NFV, SAP atd.)
|
||||
* Balíček nesmí být v úložišti EPEL
|
||||
* Balíček nesmí aktualizovat, nahrazovat nebo být v konfliktu s balíčky od RHEL a EPEL
|
||||
* Vývojář balíčků neudržuje úložiště YUM/DNF pro distribuce kompatibilní s RHEL
|
||||
|
||||
@@ -0,0 +1,130 @@
|
||||
# 🐧 Jak nastavit automatické aktualizace na AlmaLinux 9
|
||||
|
||||

|
||||
|
||||
Udržování vašeho systému AlmaLinux je nezbytné pro udržení bezpečnosti, stability a optimálního výkonu. Jako správce systému může být ruční aktualizace balíčků časově náročná. Naštěstí AlmaLinux, komunita řízená, distribuce založená na RHEL, nabízí nástroje, jako je dnf-automaticAutomatizace aktualizačního procesu. V tomto komplexním průvodci vás provedeme kroky k nastavení automatických aktualizací systému AlmaLinux a zajistíme, že váš desktop či server zůstane bezpečný a aktuální s minimálním úsilím.
|
||||
|
||||
Zatímco automatické aktualizace nabízejí řadu výhod, je nezbytné zvážit potenciální rizika, jako jsou problémy s kompatibilitou nebo neočekávané prostoje. S řádnou konfigurací a monitorováním však lze tato rizika minimalizovat, což vám umožní těžit z výhod bezpečného a aktuálního systému.
|
||||
|
||||
## Nástroje pro automatické aktualizace na AlmaLinux
|
||||
|
||||
AlmaLinux poskytuje několik nástrojů pro správu automatických aktualizací. dnf-automatic je primární volbou. **dnf-automatic** se bez problémů integruje s správcem balíčků DNF, což vám umožní konfigurovat a naplánovat automatické aktualizace na základě vašich preferencí.
|
||||
|
||||
## Instalace dnf-automatic
|
||||
|
||||
Chcete-li začít, budete muset nainstalovat dnf-automaticBalíček na vašem systému AlmaLinux. Postupujte podle těchto podrobných pokynů:
|
||||
|
||||
1. Otevřete terminál ve Vašem Desktopu a nebo přihlaste se na server AlmaLinux pomocí SSH.
|
||||
2. Spusťte následující příkaz k instalacidnf-automaticpomocí správce balíčku DNF:
|
||||
```
|
||||
sudo dnf install dnf-automatic
|
||||
```
|
||||
3. Potvrďte tlačítkem Y a Enter pro instalaci linuxu.
|
||||
4. Počkejte na dokončení procesu instalace. DNF vyřeší všechny závislosti a nainstaluje potřebné balíčky.
|
||||
|
||||
Po dokončení instalace můžete pokračovat v konfiguraci **dnf-automatic**. Podle vašich potřeb.
|
||||
|
||||
## Konfigurace dnf-automatic
|
||||
|
||||
Chcete-li přizpůsobit chování automatických aktualizací v systému AlmaLinux, budete muset změnit dnf-automatic konfigurační soubor. Zde je návod, jak:
|
||||
|
||||
1. Otevřete konfigurační soubor pomocí textového editoru s kořenovými oprávněními pomocí terminálu:
|
||||
```
|
||||
sudo nano /etc/dnf/automatic.conf
|
||||
```
|
||||
2. Upravte rádek apply_updates na hodnotu yes, umožní automatické používání aktualizací:
|
||||
```
|
||||
apply_updates = yes
|
||||
```
|
||||
3. Specifikujte typ aktualizací, které chcete použít nastavením upgrade_type. Můžete si vybrat mezi default(všechny aktualizace) nebo security(pouze aktualizace zabezpečení):
|
||||
```
|
||||
upgrade_type = default
|
||||
```
|
||||
4. Pokud chcete dostávat e-mailová oznámení o procesu aktualizace, upravte email_to. Za ní napište požadovanou e-mailovou adresou:
|
||||
```
|
||||
email_to = your_email@example.com
|
||||
```
|
||||
5. Uložte změny a zavřete textový editor.
|
||||
|
||||
## Nastavení a správa časovačů
|
||||
|
||||
K naplánování automatických aktualizací využívá AlmaLinux systemd časovače. Ve výchozím nastavení dnf-automatic přichází s předkonfigurovaným časovačem, který běží denně. Nastavení časovače však můžete přizpůsobit tak, aby vyhovovalo vašemu konkrétnímu plánu aktualizací. Zde je návod, jak povolit a spravovat časovač:
|
||||
|
||||
1. Povolte a spusťte dnf-automatic.timer službu pomocí následujícího příkazu:
|
||||
```
|
||||
sudo systemctl enable --now dnf-automatic.timer
|
||||
```
|
||||
2. Chcete-li upravit nastavení časovače, otevřete konfigurační soubor časovače:
|
||||
```
|
||||
sudo nano /usr/lib/systemd/system/dnf-automatic.timer
|
||||
```
|
||||
3. Upravte OnCalendar možnost nastavit požadovanou frekvenci aktualizací. Chcete-li například spouštět aktualizace každou neděli ve 2:00, použijte:
|
||||
```
|
||||
OnCalendar=Sun *-*-* 02:00:00
|
||||
```
|
||||
4. Uložte změny a ukončete textový editor.
|
||||
5. Restartujte časovač, aby se změny projevily:
|
||||
```
|
||||
sudo systemctl restart dnf-automatic.timer
|
||||
```
|
||||
S nakonfigurovaným a povoleným časovačem váš systém AlmaLinux automaticky vyhledá a použije aktualizace podle zadaného plánu.
|
||||
|
||||
## Sledování a ověřování aktualizací
|
||||
|
||||
Chcete-li zajistit, aby automatické aktualizace fungovaly podle očekávání, je důležité sledovat proces aktualizace a ověřit, zda jsou aktualizace úspěšně aplikovány. Zde je několik způsobů, jak sledovat stav aktualizací vašeho systému:
|
||||
|
||||
1. Zkontrolujte dnf-automatic soubor protokolu pro jakékoli chyby nebo varování:
|
||||
```
|
||||
sudo cat /var/log/dnf.log
|
||||
```
|
||||
2. Použijte systemctl příkaz k ověření stavu dnf-automatic.timer servis:
|
||||
```
|
||||
sudo systemctl list-timers dnf-*
|
||||
```
|
||||
3. Pravidelně kontrolujte systémové protokoly, zda neobsahují zprávy související s aktualizací:
|
||||
```
|
||||
sudo journalctl -u dnf-automatic
|
||||
```
|
||||
Sledováním procesu aktualizace můžete rychle identifikovat a vyřešit jakékoli problémy, které mohou nastat, a zajistit, že váš systém AlmaLinux zůstane aktuální a bezpečný.
|
||||
|
||||
## Obsluha restartů a restartů služby
|
||||
|
||||
Některé aktualizace, zejména aktualizace jádra, mohou vyžadovat restart systému, aby se projevily. Chcete-li minimalizovat prostoje a zajistit hladký proces aktualizace, můžete automatizovat restartování a restartování služby pomocí skriptů nebo úloh cron. Zde je příklad, jak vytvořit jednoduchý skript, který zvládne restarty po aktualizaci:
|
||||
|
||||
1. Vytvořte nový soubor skriptu:
|
||||
```
|
||||
sudo nano /usr/local/bin/update-reboot.sh
|
||||
```
|
||||
2. Přidejte do skriptu následující obsah:
|
||||
```
|
||||
#!/bin/bash
|
||||
if [ -f /var/run/reboot-required ]; then
|
||||
sudo reboot
|
||||
fi
|
||||
```
|
||||
3. Uložte skript a ukončete textový editor.
|
||||
4. Udělejte skript spustitelným:
|
||||
```
|
||||
sudo chmod +x /usr/local/bin/update-reboot.sh
|
||||
```
|
||||
5. Vytvořte úlohu cron pro spuštění skriptu po každé aktualizaci:
|
||||
```
|
||||
sudo crontab -e
|
||||
```
|
||||
Přidejte následující řádek do souboru crontab:
|
||||
```
|
||||
0 3 * * * /usr/local/bin/update-reboot.sh
|
||||
```
|
||||
To spustí skript každý den ve 3:00.
|
||||
|
||||
Automatizací restartů a restartů služeb můžete zajistit, že váš systém AlmaLinux bude bez problémů používat aktualizace, čímž se minimalizuje ruční zásah a potenciální narušení.
|
||||
|
||||
## Závěr
|
||||
|
||||
Nastavení automatických aktualizací na vašem systému AlmaLinux je zásadním krokem k udržení bezpečného, stabilního a efektivního serverového prostředí. Využitím nástrojů jako dnf-automatic a konfigurací časovačů můžete zefektivnit proces aktualizace, ušetřit čas a snížit riziko zranitelnosti.
|
||||
|
||||
Nezapomeňte pravidelně kontrolovat a upravovat nastavení aktualizací tak, aby odpovídalo zásadám a požadavkům vaší organizace. Zůstaňte proaktivní při sledování procesu aktualizace a řešení jakýchkoli problémů, které mohou nastat.
|
||||
|
||||
Díky automatickým aktualizacím můžete být v klidu s vědomím, že váš systém AlmaLinux je vždy aktuální a chráněný před potenciálními hrozbami.
|
||||
|
||||
Chcete-li získat další informace a podporu, prozkoumejte oficiální dokumentaci AlmaLinux a zapojte se do živé [komunity AlmaLinux](https://forums.almalinux.org/) prostřednictvím fór a online zdrojů. Neustále rozšiřujte své znalosti o správě systému Linux a osvědčených postupech zabezpečení, abyste zajistili dlouhodobý úspěch a spolehlivost vašeho serveru AlmaLinux.
|
||||
@@ -0,0 +1,20 @@
|
||||
# 🐧 Jak v AlmaLinux 9 a dalších distribucích nainstalovat soubory tar.gz
|
||||
|
||||

|
||||
|
||||
AlmaLinux 9, je velmi stabilní a bezpečný operační systém. To může mít nevýhodu v tom že balíčky v jeho repozitářích mohou být starší. Ale můžete si nainstalovat aktuální aplikaci bez použití Snap nebo Flatpack za pomocí souborů tar.gz.
|
||||
|
||||
My si tento způsob předvedeme na aplikaci [PhpStorm](https://www.jetbrains.com/phpstorm/) od [JetBrains](https://www.jetbrains.com/).
|
||||
|
||||
* Ze stránek JetBrains si stáhnete balíček [PhpStorm tar.gz](https://www.jetbrains.com/phpstorm/download/#section=linux) pro linux
|
||||
|
||||
* cd Downloads – v terminálu se přesuneme do složky kde máme stažený PHPStorm
|
||||
|
||||
* ls -lh – zkontrolujeme si název PhpStorm
|
||||
|
||||
* tar -xvf PhpStorm-2024.2.1.tar.gz – rozbalíme soubor s aplikací
|
||||
|
||||
* cd PhpStorm-221.5591.58/bin/ – přesuneme se do složky kde jsme rozbalily PHPStorm, číslo verze zjistíte v terminálu pod příkazem v prvním řádku kde jsme rozbalily soubor
|
||||
|
||||
* ./phpstorm.sh – spustíme PhpStorm
|
||||
|
||||
@@ -0,0 +1,52 @@
|
||||
# 🐧 Alma Linux – distribuce na pevném základu, kterou doporučuje CERN
|
||||
|
||||
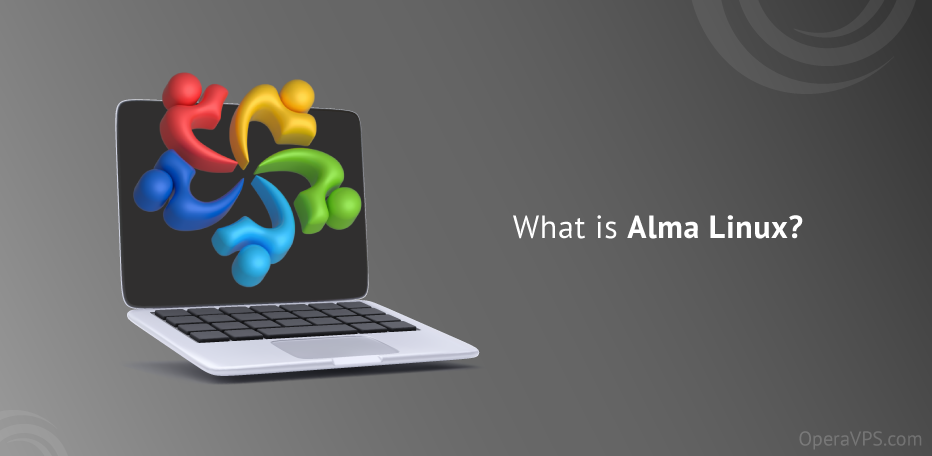
|
||||
|
||||
[AlmaLinux](https://almalinux.org/) je open-source operační systém založený na Red Hat Enterprise Linux (RHEL). Byl vytvořen jako náhrada za CentOS, který se v roce 2020 přesunul na model „CentOS Stream“, což znamenalo, že se stal více experimentálním a méně stabilním pro produkční prostředí. AlmaLinux je zaměřen na poskytování stabilní a bezpečné platformy pro podnikové prostředí.
|
||||
|
||||
Původně AlmaLinux vycházel z [RHEL](https://www.redhat.com/en) po neshodách přešel na [CentOS Stream](https://www.centos.org/centos-stream/).
|
||||
|
||||
AlmaLinux doporučuje [CERN](https://linux.web.cern.ch/almalinux/).
|
||||
|
||||
Hlavní body o AlmaLinux:
|
||||
|
||||
### Původ a cíl:
|
||||
AlmaLinux byl vytvořen společností CloudLinux, která se specializuje na podporu webhostingových společností.
|
||||
Cílem je poskytnout stabilní a bezpečnou alternativu k RHEL, která je kompatibilní s RHEL a CentOS.
|
||||
|
||||
### Kompatibilita:
|
||||
AlmaLinux je binárně kompatibilní s RHEL, což znamená, že software vyvinutý pro RHEL bude fungovat na AlmaLinux bez nutnosti jakýchkoli úprav.
|
||||
Podporuje stejné balíčkovací systémy a formáty jako RHEL, včetně RPM a YUM/DNF.
|
||||
|
||||
### Podpora a aktualizace:
|
||||
AlmaLinux poskytuje dlouhodobou podporu a pravidelné aktualizace, podobně jako RHEL.
|
||||
Společnost CloudLinux se zavazuje k podpoře AlmaLinux po dobu alespoň 10 let.
|
||||
|
||||
### Spojení s komunitou:
|
||||
AlmaLinux je plně open-source a jeho vývoj je otevřený komunitě.
|
||||
Komunita může přispívat k vývoji, hlásit chyby a navrhovat nové funkce.
|
||||
|
||||
### Instalace a použití:
|
||||
Instalace AlmaLinux je podobná instalaci RHEL nebo CentOS.
|
||||
Podporuje různé instalační metody, včetně ISO souborů, PXE bootu a automatizovaných instalací pomocí Kickstart.
|
||||
|
||||
### Podpora pro virtualizaci a kontejnery:
|
||||
AlmaLinux podporuje různé technologie virtualizace, včetně KVM a Xen.
|
||||
Je také kompatibilní s kontejnerovými technologiemi, jako je Docker a Kubernetes.
|
||||
|
||||
### Bezpečnost:
|
||||
AlmaLinux dává velký důraz na bezpečnost a poskytuje pravidelné bezpečnostní aktualizace.
|
||||
Podporuje SELinux a další bezpečnostní nástroje a technologie.
|
||||
|
||||
### Dokumentace a podpora:
|
||||
AlmaLinux má rozsáhlou dokumentaci a uživatelskou příručku.
|
||||
Společnost CloudLinux poskytuje komerční podporu pro AlmaLinux, včetně technické podpory a konzultací.
|
||||
|
||||
### Příklady použití:
|
||||
|
||||
Serverové prostředí: AlmaLinux je vhodný pro nasazení na servery, včetně webových serverů, databázových serverů a dalších.
|
||||
Vývojářské prostředí: Je vhodný pro vývojáře, kteří potřebují stabilní a kompatibilní prostředí pro vývoj a testování aplikací.
|
||||
Podnikové prostředí: Je vhodný pro podnikové prostředí, kde je potřeba stabilní a bezpečná platforma s dlouhodobou podporou.
|
||||
Desktop: AlmaLinux se dá použít i na Vašem desktopu.
|
||||
|
||||
AlmaLinux je tedy výbornou volbou pro ty, kteří hledají stabilní a bezpečnou alternativu k RHEL nebo CentOS, a potřebují dlouhodobou podporu a kompatibilitu s existujícím softwarem.
|
||||
@@ -0,0 +1,35 @@
|
||||
# 🐧 AlmaLinux 9 – Secure Boot na bezpečnosti záleží
|
||||
|
||||
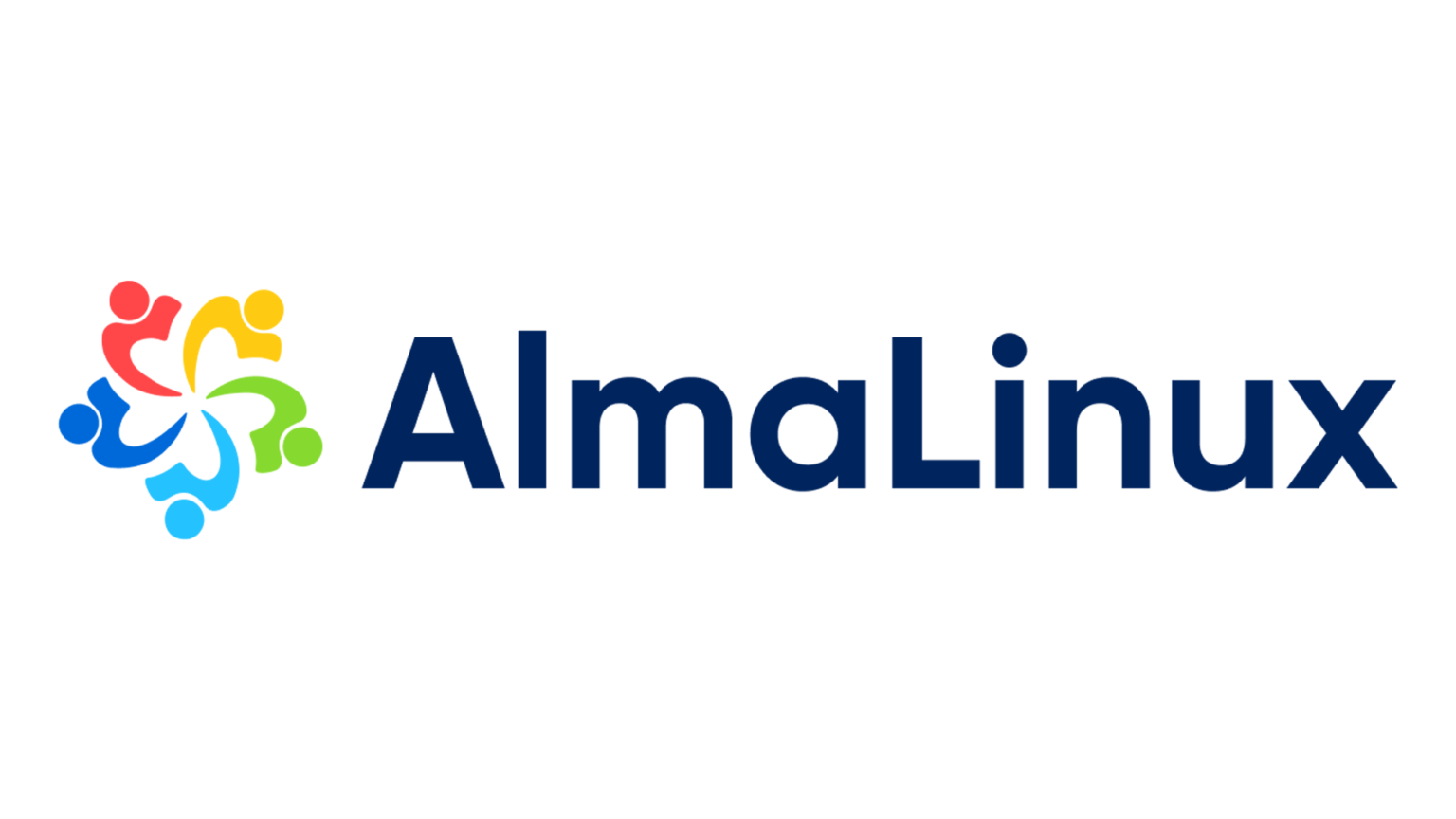
|
||||
|
||||
Na bezpečnosti záleží a vývojáři AlmaLinux 9 jsou si toho vědomi. Pokud Váš computer podporuje Secure Boot, AlmaLinux 9 bude skvělá volba jak pro Váš Desktop taky Vaši firmu či Server.
|
||||
|
||||
Proč používat Secure Boot se dozvíte v přepisu článku z blogu [AlmaLinux](https://almalinux.org/blog/).
|
||||
|
||||
## O zabezpečeném spouštění
|
||||
|
||||
V případě, že ještě nejste obeznámeni, [Secure Boot](https://en.wikipedia.org/wiki/UEFI#Secure_Boot) je to bezpečnostní funkce vytvořená tak, aby zajistila, že během procesu spouštění může běžet pouze důvěryhodný software. Tato funkce pomáhá zabránit načtení škodlivého softwaru nebo neoprávněného kódu při spouštění. Secure Boot ověřuje podpis operačního systému během spouštění a poskytuje další ochranu proti malwaru a neoprávněnému přístupu.
|
||||
|
||||
AlmaLinux používá shim bootloader k podpoře Secure Boot – open-source bootloader, který vytváří důvěru mezi firmwarem UEFI a operačním systémem během procesu spouštění. Shim zajišťuje, že proces spouštění zůstane bezpečný, a to ověřením podpisu zavaděče před načtením operačního systému.
|
||||
|
||||
AlmaLinux shim je oficiálně podepsán společností Microsoft a aktuálně důvěřuje 2 certifikátům. Další podrobnosti o důvěryhodných certifikátech a spoustě dalších funkcí zabezpečení AlmaLinuxu najdete na [stránce Zabezpečení](https://almalinux.org/security/).
|
||||
|
||||
## Kontrola stavu zabezpečeného spouštění
|
||||
|
||||
Důrazně doporučujeme povolit Secure Boot na vašem systému AlmaLinux.
|
||||
|
||||
Poznámka: Před provedením níže uvedených kroků se ujistěte, že váš počítač podporuje UEFI Secure Boot.
|
||||
|
||||
Pomocí nástroje mokutil můžete zkontrolovat, zda je ve vašem systému již povoleno Secure Boot. Spusťte v terminálu následující příkaz:
|
||||
```
|
||||
mokutil --sb-state
|
||||
```
|
||||
Výstup zobrazí, zda je zabezpečené spouštění povoleno nebo zakázáno.
|
||||
|
||||
Chcete-li na svém počítači povolit zabezpečené spouštění, zadejte během spouštění nastavení systému BIOS/UEFI (obvykle se to provádí stisknutím klávesy jako F2, F10, F12 nebo Delete během spouštění). Poté vyhledejte možnost Secure Boot a povolte ji. Uložte změny a restartujte systém, aby bylo zabezpečené spouštění aktivní.
|
||||
|
||||
Pokud používáte AlmaLinux na virtuálním počítači, doporučujeme povolit Secure Boot v nastavení při vytváření. Kroky k tomu jsou popsány v několika různých průvodcích, jako je [průvodce Fedora](https://docs.fedoraproject.org/en-US/quick-docs/uefi-with-qemu/) a průvodce [Virtuzzo](https://docs.virtuozzo.com/virtuozzo_hybrid_server_7_users_guide/managing-virtual-machines-and-containers/performing-virtual-machine-specific-operations.html#enabling-secure-boot-for-virtual-machines).
|
||||
|
||||
## Další funkce zabezpečení
|
||||
|
||||
Jak jsem již zmínil dříve, pevně věříme v zabezpečení a pracovali jsme na poskytování funkcí i průvodců, které můžete potřebovat k vytvoření bezpečného prostředí. Podívejte se na náš obsáhlý seznam [bezpečnostních opatření](https://almalinux.org/security/), která ještě více zvýší zabezpečení vašeho systému AlmaLinux.
|
||||
BIN
ArchLinux/img/maven-echo.png
Normal file
|
After Width: | Height: | Size: 33 KiB |
BIN
ArchLinux/img/maven-nano.png
Normal file
|
After Width: | Height: | Size: 70 KiB |
BIN
ArchLinux/img/maven.png
Normal file
|
After Width: | Height: | Size: 88 KiB |
@@ -0,0 +1,78 @@
|
||||
# Jak v Arch Linux nastavit JAVA_HOME a Maven Proměnné
|
||||
|
||||
Pokud začínáte programovat v Jave do budoucna se vám bude hodit jak nastavit JAVA_HOME a ušetříte si případně starosti s tím proč vám něco nefunguje.
|
||||
|
||||
Návod je psán pro Arch Linux, ale měl by být použitelný i v jiných distribucích ( jen bude některé příkazy nutno přizpůsobit).
|
||||
|
||||
Nejprve začneme instalací Maven, tak nám nabídne rovnou instalaci Javy.
|
||||
|
||||
V terminálu se přihlásíme pomocí su a zadáme:
|
||||
```
|
||||
pacman -S maven
|
||||
```
|
||||
Instalátor nabídne ke stažení Javu. Já zvolil java-17-openjdk. Pak potvrdíme vše a nainstalujeme Maven a případně i javu.
|
||||
|
||||
Že máme vše nainstalované ověříme příkazem:
|
||||
```
|
||||
mvn -v
|
||||
```
|
||||
|
||||

|
||||
|
||||
Nastavíme proměnné tím že do konzole zadáme:
|
||||
```
|
||||
sudo nano /etc/profile.d/maven.sh
|
||||
```
|
||||
Otevře se textový editor v konzoli a tam zadáme toto:
|
||||
```
|
||||
export JAVA_HOME=/usr/lib/jvm/default-java
|
||||
export M2_HOME=/opt/maven
|
||||
export MAVEN_HOME=/opt/maven
|
||||
export PATH=${M2_HOME}/bin:${PATH}
|
||||
```
|
||||
Pomocí CTRL+O vše zapíšeme a CTRL+X ukončí textový editor.
|
||||
|
||||

|
||||
|
||||
Zadáme příkaz:
|
||||
```
|
||||
$ sudo chmod +x /etc/profile.d/maven.sh
|
||||
```
|
||||
a
|
||||
```
|
||||
source /etc/profile.d/maven.sh
|
||||
```
|
||||
Tím máme nastavené Maven a nastavíme java proměnné.
|
||||
|
||||
V terminálu zadáme tento příkaz abychom zjistili jakou máme verzi javy:
|
||||
```
|
||||
java –version
|
||||
```
|
||||
Číslo verze si poznamenejte a v terminálu zadejte:
|
||||
```
|
||||
nano ~/.bashrc
|
||||
```
|
||||
Znovu se otevře textový editor a nakonec přidáte tyto dva řádky (verze javy se může lišit):
|
||||
```
|
||||
export JAVA_HOME=/usr/lib/jvm/java–17-openjdk
|
||||
|
||||
export PATH=$PATH:$JAVA_HOME/bin
|
||||
```
|
||||
Vše uložíme a ukončíme nano.
|
||||
|
||||
Do terminálu vložíme:
|
||||
```
|
||||
source ~/.bashrc
|
||||
```
|
||||
A ověříme že je proměnná nastavena tímto příkazem:
|
||||
```
|
||||
echo $JAVA_HOME
|
||||
```
|
||||
Pokud je vše dobře uvidíte podobný výstup:
|
||||
|
||||

|
||||
|
||||
Pokud se vám v kořenovém adresáři nevytvořila složka .m2 a potřebujete ji použijte tento příkaz:
|
||||
```
|
||||
mkdir -p ~/.m2
|
||||
```
|
||||
3
EndeavourOS/README.md
Normal file
@@ -0,0 +1,3 @@
|
||||
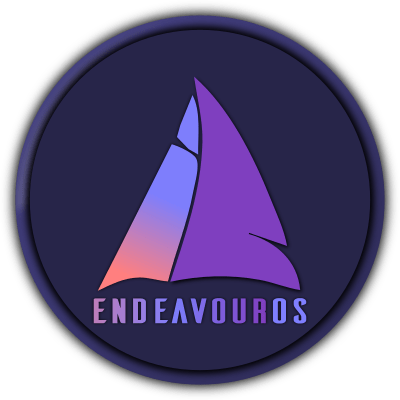
|
||||
|
||||
[🇨🇿 Vítám Tě na webu České komunity EndeavourOS! 🇨🇿 ](https://endeavouros.cz/)
|
||||
BIN
EndeavourOS/img/Megasync-1536x699.png
Normal file
|
After Width: | Height: | Size: 303 KiB |
BIN
EndeavourOS/img/OIG3.jpeg
Normal file
|
After Width: | Height: | Size: 236 KiB |
BIN
EndeavourOS/img/Pasted-image-20240226010730.png
Normal file
|
After Width: | Height: | Size: 7.1 KiB |
BIN
EndeavourOS/img/Pasted-image-20240226010843-300x69.png
Normal file
|
After Width: | Height: | Size: 12 KiB |
BIN
EndeavourOS/img/Pasted-image-20240226011309-300x39.png
Normal file
|
After Width: | Height: | Size: 15 KiB |
BIN
EndeavourOS/img/Pasted-image-20240226012454-300x188.png
Normal file
|
After Width: | Height: | Size: 13 KiB |
BIN
EndeavourOS/img/Snimek-obrazovky_2022-11-18_15-09-19-300x98.png
Normal file
|
After Width: | Height: | Size: 14 KiB |
BIN
EndeavourOS/img/eos-aur.png
Normal file
|
After Width: | Height: | Size: 395 KiB |
@@ -0,0 +1,61 @@
|
||||
# EndeavourOS jak opravit nefunkční Bluetooth po instalaci na MacBook Pro 2015
|
||||
|
||||
Někteří z vás uvažují na starším MacBooku přejít na Linux. Jedna ze skvělých distribucí je [EndeavourOS](https://endeavouros.com/) vycházející z [Arch Linuxu](https://archlinux.org/).
|
||||
|
||||
Bohužel se vám může stát, že po instalaci vám nepůjde Bluetooth, ale to se dá naštěstí velmi dobře opravit.
|
||||
|
||||
Tuto distribuci je možné nainstalovat pomocí live image offline což je výhoda, že nefunkční Bluetooth se bude řešit až po instalaci.
|
||||
|
||||
Pokud nemáte WiFi připojení v Macbooku, kabelem připojíme k MacBooku telefon, který je na WiFi. Máte li neomezené data nemusíte být na WiFi.
|
||||
|
||||
Na telefonu po připojení potvrdíte, že důvěřujete tomuto zařízení a MacBook se připojí k internetu.
|
||||
|
||||
V aplikacích najdeme aplikaci Welcome a klikneme na Update Mirrors.
|
||||
|
||||
Pak dáme Update System.
|
||||
|
||||
Až se systém aktualizuje přejdeme na samotnou instalaci ovladačů.
|
||||
|
||||
Zapneme aplikaci Terminal (Console).
|
||||
|
||||
1. Do terminálu zadáme:
|
||||
```
|
||||
lsmod | grep btusb
|
||||
```
|
||||
Pokud vám terminál vypsal něco podobného:
|
||||
|
||||

|
||||
|
||||
Můžete jít rovnou na krok 4.
|
||||
|
||||
Pokud vám nic takového nevypsal nebo chybu nemáte instalované ovladače na Bluetooth. Pokračujte dále.
|
||||
|
||||
2. Nainstalujeme ovladače Bluetooth, do terminálu zadáme:
|
||||
```
|
||||
sudo pacman -S bluez
|
||||
sudo pacman -S bluez-utils
|
||||
sudo pacman -S blueman
|
||||
```
|
||||
3. Znovu ověříme zda jsou už nainstalované:
|
||||
```
|
||||
lsmod | grep btusb
|
||||
```
|
||||
4. Dále spustíme službu Bluetooth:
|
||||
```
|
||||
sudo systemctl start bluetooth.service
|
||||
```
|
||||
5. Pokud chcete aby se vám služba spouštěla automaticky tak ji povolíme:
|
||||
```
|
||||
sudo systemctl enable bluetooth.service
|
||||
```
|
||||
6. Restartujeme MacBook
|
||||
|
||||
7. V nastavení systému nebo v nástrojové lište podle toho jaké máte nainstalované prostředí spárujeme vaše Bluetooth zařízení.
|
||||
|
||||
|
||||
|
||||
Návod nezaručuje stoprocentní funkčnost, ale vždy pomohl.
|
||||
|
||||
Vše co děláte, děláte na vlastní nebezpečí. V případě problému lukan.cz neručí za vzniklé škody a nelze po něm vymáhat náhradu.
|
||||
|
||||
Vždy než něco potvrdíte přečtěte si co vám systém píše nebo log.
|
||||
@@ -0,0 +1,49 @@
|
||||
# EndeavourOS jak opravit nefunkční WiFi po instalaci na MacBook Pro 2015
|
||||
|
||||
Někteří z vás uvažují na starším MacBooku přejít na Linux. Jedna ze skvělých distribucí je [EndeavourOS](https://endeavouros.com/) vycházející z [Arch Linuxu](https://archlinux.org/).
|
||||
|
||||
Bohužel se vám může stát, že po instalaci vám nepůjde WiFI, ale to se dá naštěstí velmi dobře opravit.
|
||||
|
||||
Tuto distribuci je možné nainstalovat pomocí live image offline což je výhoda, že nefunkční WiFi se bude řešit až po instalaci.
|
||||
|
||||
Nejprve připojíme přes kabel k Macbooku mobilní telefon který je připojený k WiFi . Pokud máte neomezené data nemusíte být na WiFi.
|
||||
|
||||
Na telefonu po připojení potvrdíte, že důvěřujete tomuto zařízení a MacBook se připojí k internetu.
|
||||
|
||||
V aplikacích najdeme aplikaci Welcome a klikneme na Update Mirrors.
|
||||
|
||||
Pak dáme Update System.
|
||||
|
||||
Až se systém aktualizuje přejdeme na samotnou instalaci ovladačů.
|
||||
|
||||
Zapneme aplikaci Terminal (Console).
|
||||
|
||||
A do ní zadáme:
|
||||
```
|
||||
pacman -S linux-headers
|
||||
pacman -S broadcom-wl-dkms
|
||||
pacman -S dkms
|
||||
```
|
||||
Tím jsme stáhli ovladače.
|
||||
|
||||
Dále do terminálu zadáme:
|
||||
```
|
||||
pacman -S broadcom-wl
|
||||
```
|
||||
Pokračujeme dál a zadáme:
|
||||
```
|
||||
pacman -Qs broadcom
|
||||
```
|
||||
Tento příkaz by nám měl už zobrazit WiFi v MacBooku.
|
||||
|
||||
Pak restartujte MacBook a WiFi by měla jet.
|
||||
|
||||
|
||||
|
||||
|
||||
|
||||
Návod nezaručuje stoprocentní funkčnost, ale vždy pomohl.
|
||||
|
||||
Vše co děláte, děláte na vlastní nebezpečí. V případě problému lukan.cz neručí za vzniklé škody a nelze po něm vymáhat náhradu.
|
||||
|
||||
Vždy než něco potvrdíte přečtěte si co vám systém píše nebo log.
|
||||
@@ -0,0 +1,65 @@
|
||||
# Jak v EndeavourOS jak zprovoznit Bluetooth?
|
||||
|
||||

|
||||
|
||||
Tento návod by měl být funkční na Arch Linux a distribucí z něj vycházejících.
|
||||
|
||||
## Krok 1: Nainstalujte Bluez a Blueman
|
||||
|
||||
Prvním krokem je instalace několika balíčků.
|
||||
|
||||
Nainstalujeme si:
|
||||
|
||||
* Bluez
|
||||
* Bluez Utils
|
||||
* Blueman
|
||||
```
|
||||
sudo pacman -S bluez
|
||||
sudo pacman -S bluez-utils
|
||||
sudo pacman -S blueman
|
||||
```
|
||||
Ty by se měly nainstalovat bez problémů. Zde uvidíte úhlednou ikonu:
|
||||
|
||||

|
||||
|
||||
Dále se ujistěte, že je načten modul btusb Kernel:
|
||||
```
|
||||
lsmod | grep btusb
|
||||
```
|
||||
|
||||

|
||||
|
||||
Zde je trik, který mu pomůže najít adaptéry plug one:
|
||||
```
|
||||
sudo vim /etc/bluetooth/main.conf
|
||||
```
|
||||
Automaticky povolí Bluetooth:
|
||||
|
||||

|
||||
|
||||
Uložte soubor.
|
||||
|
||||
## 2. Aktivujte Službu
|
||||
|
||||
Zkusme spustit službu Bluetooth:
|
||||
```
|
||||
sudo systemctl start bluetooth.service
|
||||
```
|
||||
Automatické spuštění Bluetooth po startu povolíme tímto příkazem:
|
||||
```
|
||||
sudo systemctl enable bluetooth.service
|
||||
```
|
||||
Nyní bychom měli mít vše v provozu. Pomocí Blueman můžete spravovat Bluetooth zařízení, kliknutím pravým tlačítkem myši na ikonu Bluetooth.
|
||||
|
||||
Nyní byste měli být připraveni na připojení a párování.
|
||||
|
||||
## 3. Párování
|
||||
|
||||
Blueman dělá párování snadné.
|
||||
|
||||

|
||||
|
||||
1. Vyberete zařízení.
|
||||
2. Zahájit párování.
|
||||
|
||||
A máte hotovo!
|
||||
@@ -0,0 +1,34 @@
|
||||
# Jak v i3wm opravit nefunkční nastavení jasu monitoru
|
||||
|
||||

|
||||
|
||||
Pokud vám po instalaci i3wm nefunguje jas monitoru, náprava je poměrně jednoduchá.
|
||||
|
||||
Nainstalujte si brightnessctl pomocí příkazu:
|
||||
```
|
||||
yay -S brightnessctl
|
||||
```
|
||||
Restartujte počítač a otestujte funkčnost jasu monitoru. Změna se provede tímto příkladem.
|
||||
```
|
||||
brightnessctl se 30
|
||||
```
|
||||
Pokud se vám jas snížil na 30% je vš v přádku a můžeme pokračovat nastavení ovládání jasu na klávesnici.
|
||||
|
||||
### Ovládání jasu pomocí klávesnice:
|
||||
|
||||
Ve skriptu ~/.config/i3/scripts/volume_brightness.sh
|
||||
na konci změnit záznam na:
|
||||
```
|
||||
brightness_up)
|
||||
# Increases brightness and displays the notification
|
||||
brightnessctl set "10%+"
|
||||
show_brightness_notif
|
||||
;;
|
||||
|
||||
brightness_down)
|
||||
# Decreases brightness and displays the notification
|
||||
brightnessctl set "10%-"
|
||||
show_brightness_notif
|
||||
;;
|
||||
```
|
||||
A to je vše,teď by Vám nastavení jasu mělo jít pomocí funkčních kláves.
|
||||
@@ -0,0 +1,35 @@
|
||||
# 🚀 EndeavourOS – AUR packages a jak nainstalovat aplikaci pomocí YAY
|
||||
|
||||
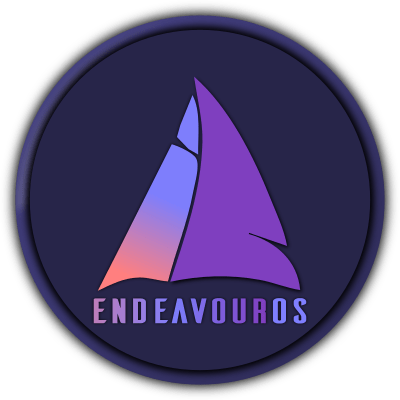
|
||||
|
||||
[EndeavourOS](https://endeavouros.cz/) jako všechny ostatní distribuce rodiny [Arch Linux](https://arch-linux.cz/) nabízí obří seznam balíčků a aplikací k instalaci. Pokud znáte přesný název balíčku, můžete přejít ihned k instalaci, ale pokud ho neznáte nebo něco hledáte využijeme [AUR packages](https://aur.archlinux.org/).
|
||||
|
||||
Aby jste si ověřily dostupnost Vašeho balíčku co hledáte navštivte [AUR packages](https://aur.archlinux.org/). Na stránce Vás bude nejvíce zajímat položka [Packages](https://aur.archlinux.org/packages), zde najdete seznam všech balíčku co si můžete nainstalovat do Vašeho OS. V kolonce **Keywords** můžete balíčky vyhledávat dle názvu.
|
||||
|
||||
My jsme si pro tento článek vybrali balíček Megasync. Do vyhledávacího pole jsme zadali slovo Mega sync klikly na GO.
|
||||
|
||||
Zobrazil se nám seznam všech výsledků kde se nachází Megasync.
|
||||
|
||||

|
||||
|
||||
Já si vybral Official MEGA desktop application for syncing with MEGA Cloud Drive. Když balíček rozklikneme, najdeme odkaz na git, jakou má licenci, číslo verze a další.
|
||||
|
||||
Pokud balíček budeme chtít nainstalovat přejdeme k instalaci.
|
||||
|
||||
1. Zkopíruj si přesný název balíčku.
|
||||
|
||||
2. Otevři terminál a vlož do něj yay -S a zkopírovaný text:
|
||||
```
|
||||
yay -S megasync
|
||||
```
|
||||

|
||||
|
||||
3. Budete vyzváni k zadání hesla root, následně si budete moc zkontrolovat název i číslo verze balíčku jestli je to vážně ten co chcete nainstalovat a potvrdíte pomocí ENTER. Pokud bude v nabídce více verzí balíčku nebo více repozitářů ke stažení budete vyzváni vybrat verzi kterou chcete. To provedete pomocí čísla 1 – xxx, a zase potvrdíte pomocí ENTER.
|
||||
|
||||
4. Během instalace budete možná vyzváni ještě jednou zadání hesla root. Možná se Vám zobrazí dotaz jestli je možné v instalaci pokračovat a jestli má systém odstranit nepotřebné balíčky po instalaci. V české verzi dáte **a** jako **ano** a v anglické **y** jako **yes**. Jako zápor v české i anglické verzi je **n** – **ne** a **no**.
|
||||
|
||||
Po dokončené instalaci by jste měli vidět už balíček v nabídce aplikací. Pozor pokud instalujete aplikaci/ balíček pro terminál nemusí se Vám zobrazit v nabídce aplikací, ale spouští se zadáním názvu v terminálu.
|
||||
|
||||
|
||||
|
||||
Pokud chcete vědět více o EndeavourOS nebo se stát členy české komunity EndeavourOS navštivte [EndeavourOSCZ](https://endeavouros.cz/) a [Fórum Arch Linux CZ](https://forum.arch-linux.cz/).
|
||||
@@ -0,0 +1,79 @@
|
||||
V tomto článku trochu zamíříme do historie EndeavourOS v časové smičce.
|
||||
|
||||

|
||||
|
||||
Když populární distro Antergos v květnu 2019 ukončilo svou činnost, zanechalo za sebou přátelskou a mimořádně nápomocnou komunitu. Během několika dní po oznámení se Bryan Poerwoatmodjo rozhodl pro myšlenku pokračovat v pocitu komunity na novém fóru, které by do skupiny pozvalo každého uživatele Linuxu založeného na Archu. Myšlenka se setkala s velkým ohlasem, který byl více než dostatečný na to, aby se projekt rozjel.
|
||||
|
||||
Rychle se k němu připojili Johannes Kamprad, Fernando Omiechuk Frozi a Manuel, aby založili projekt, a když se tak stalo, plán se změnil ze zachování bývalé komunity na novém fóru na vytvoření nové distribuce s touto pulzující komunitou v jejím jádru.
|
||||
|
||||
S plánem přeměnit Endeavour na EndeavourOS jsme záměrně cestovali jinou cestou než Antergos. Nikdy nebylo a nikdy nebude naším záměrem být klonem Antergos. Ve skutečnosti byla naším výchozím bodem komunita Antergos a ne distribuce Antergos, a proto jsme se rozhodli opustit vzhled a dojem našeho předchůdce a najít svůj vlastní hlas při vytváření vlastní identity s komunitou po naší straně.
|
||||
|
||||
Abychom zabránili tomu, že se projekt stane neřiditelným, rozhodli jsme se v rané fázi vývoje poskytnout základní systém, který je blízký Arch Linuxu. To je důvod, proč se zaměřujeme na uživatele Linuxu se střední úrovní znalostí, kteří rádi ovládají systém, který vyžaduje praktické přizpůsobení od samého začátku, s pomocí naší hlavní výjimečné funkce: naší živé a přátelské komunity.
|
||||
|
||||

|
||||
|
||||
První vydání a snímek původního webu EndeavourOS:
|
||||
|
||||
Výsledkem je distribuce, která je lehká a dodává se s minimálním množstvím předinstalovaných aplikací. Téměř prázdné plátno připravené k personalizaci.
|
||||
|
||||
Naše první vydání dodávalo pouze offline instalátor s naším přizpůsobeným desktopovým prostředím Xfce a v prosinci téhož roku bylo spuštěno přidání online instalátoru na ISO.
|
||||
|
||||
Oznámení EndeavourOS ARM:
|
||||
|
||||

|
||||
|
||||
Po spuštění online instalačního programu se člen komunity Pudge ozval, aby EndeavourOS fungoval na zařízení ARM. Původně to měl být článek pro časopis Discovery, který již není vydáván, ale oslovili jsme Pudge, aby z něj udělal oficiální komunitní vydání.
|
||||
|
||||
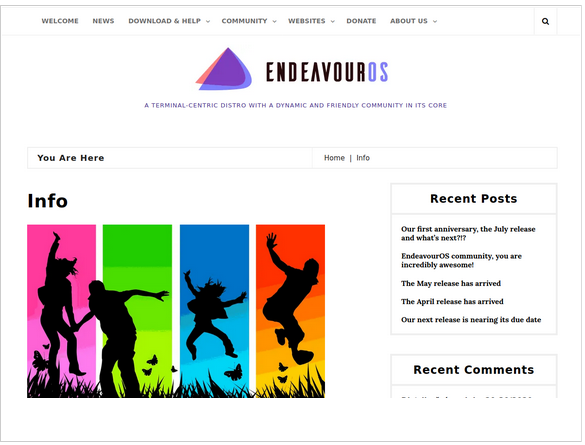
|
||||
|
||||
Snímek druhé verze webu EndavourOS:
|
||||
|
||||
Časová osa EndeavourOS:
|
||||
|
||||
🚀 23 června 2019 Byl spuštěn web EndeavourOS
|
||||
|
||||
🌎 02 července 2019 Spuštění fóra
|
||||
|
||||
🚀 15 července 2019 První offline stabilní verze s přizpůsobeným prostředím Xfce Desktop Environment
|
||||
|
||||
🌎 02 listopadu 2019 časopis Discovery byl spuštěn
|
||||
|
||||
🚀 22 prosince 2019 Naše první zrcadlo, Alpix, bylo k dispozici
|
||||
|
||||
🌎 23 prosince 2019 Byl spuštěn první ISO s kombinovaným offline a online instalačním programem
|
||||
|
||||
🚀 19 září 2020 Spuštění EndeavourOS ARM
|
||||
|
||||
🌎 03 dubna 2021 Časopis Discovery přestal fungovat a stal se znalostní základnou EndeavourOS. (wiki)
|
||||
|
||||
🚀 17 dubna 2021 BSPWM a Sway byly přidány do instalačního programu edice komunity
|
||||
|
||||
🌎 27 srpna 2021 Přepracovaný ISO-Next byl spuštěn s vylepšenou a rychlejší dobou instalace.
|
||||
|
||||
🚀 03 prosince 2021 Vydání Atlantis první vydání s kódovým názvem inspirovaným jmény kosmických lodí, po kterém následuje rok a číslo vydání. Také první verze byla
|
||||
představena s nástrojem HotFix pro vývojáře, aby posílali záplaty na vydané ISO.
|
||||
|
||||
🌎 17 prosince 2021 Vydání Atlantis Neo , první přechodné vydání ISO nesoucí název následovaný dodatkem neo. Toto vydání také představilo komunitní edice Openbox a Qtile.
|
||||
|
||||
🚀 08 dubna 2022 Apollo bylo vydáno s představením zcela nového EndeavourOS exkluzivního Window Manager Worm, vyvinutého vývojářem komunitních edic Codic12.
|
||||
|
||||
🌎 24 června 2022 Artemis byl vydán s integrovanou poloautomatickou instalací pro ARM pomocí Calamares. Tato verze podporovala Odroid a Raspberry Pi. Bylo to první velké vylepšení provedené hlavním vývojářem Sradjoker pro EndeavourOS ARM od jeho spuštění v září 2020.
|
||||
|
||||
🚀 19 prosince 2022 Byla vydána Cassini , první verze s možnostmi, které umožňují uživateli vybrat tři možnosti zavaděče, žádný zavaděč, systemd-boot nebo Grub. Bylo to také první vydání, ve kterém byl ve výchozím nastavení nainstalován Dracut namísto mkinitcpio. ARM přidal oficiální podporu pro Pinebook Pro.
|
||||
|
||||
🌎 11 února 2023 Cassini Neo, přechodná aktualizace ISO s opravami chyb pro nejnovější počítače Intel/ARC a další, dorazila.
|
||||
|
||||
🚀 08 března 2023 Cassini Nova sdrobnými, ale nezbytnými opravami chyb a také s obvyklými obnovenými verzemi hlavního balíčku pro obě živé prostředí byla vydána.
|
||||
|
||||
🌎 30 března 2023 Cassini Nova R1 (první přestavba) v tichosti jsme vydali přestavěnou ISO Cassini Nova s názvem Cassini Nova R1.
|
||||
|
||||
🚀 05 června 2023 Cassini Nova R2 byla vydána, aby překlenula časovou osu pro nadcházející verzi Galileo.
|
||||
|
||||
🌎 20 listopadu 2023 Bylo vydáno Galileo se zaměřením na udržení EndeavourOS v chodu zefektivněním pracovního postupu pro tým. KDE Plasma nahradilo Xfce jako živé prostředí a možnost instalace offline. Komunitní edice byly vynechány jako možnost v instalačním programu. EndeavourOS ARM přidal Raspberry Pi 5b a Radxa ROCK 5b do seznamu podporovaných zařízení.
|
||||
|
||||
🚀 27 ledna 2024 Vydání jádra Galileo Neo Kernel 6.7.1 a některých oprav Plasma offline a Calamares.
|
||||
|
||||
|
||||
Chcete-li si přečíst všechny podrobnosti o vydáních, klikněte na odkaz novinky EndeavourOS:
|
||||
|
||||
https://endeavouros.com/news
|
||||
BIN
Fedora/Fedora 40/img/vscode-to-vscodium.png
Normal file
|
After Width: | Height: | Size: 144 KiB |
BIN
Fedora/Fedora 40/img/xampp-300x175.png
Normal file
|
After Width: | Height: | Size: 27 KiB |
@@ -0,0 +1,69 @@
|
||||
## 🐧 Fedora 40 – jak nainstalovat VSCodium bez Snap či Flatpak
|
||||
|
||||

|
||||
|
||||
|
||||
|
||||
Na instalovat [VSCodium](https://vscodium.com/) do Fedora bez použití [Snap](https://snapcraft.io/) nebo [Flatpak](https://flathub.org/) je velmi jednoduché, tento návod platí jak na Fedora 40 tak by měl fungovat na distribucích založených na RHEL.
|
||||
|
||||
VSCodium vyniká jako pozoruhodná alternativa k populárnímu editoru [Visual Studio Code](https://code.visualstudio.com/). Nabízí podobný zážitek bez telemetrie a sledovacích funkcí přítomných v posledně uvedené. Je přizpůsoben vývojářům, kteří upřednostňují soukromí a chtějí [open-source](https://cs.wikipedia.org/wiki/Otev%C5%99en%C3%BD_software) řešení, které neochrání funkčnost.
|
||||
|
||||
Zde je přehled toho, co dělá VSCodium vynikající volbou pro vývojáře:
|
||||
|
||||
- Otevřená povaha, zajištění transparentnosti a komunitně řízených vylepšení.
|
||||
- Absence telemetrie poskytuje vývojové prostředí zaměřené na soukromí.
|
||||
- Kompatibilita s množstvím programovacích jazyků a rámců.
|
||||
- Rozsáhlá knihovna rozšíření pro přizpůsobení a zlepšení vývojového zážitku.
|
||||
- Intuitivní uživatelské rozhraní, které se stará o začínající i zkušené vývojáře.
|
||||
- Efektivní výkon, optimalizace času vývoje a využití zdrojů.
|
||||
Silná podpora komunity a pravidelné aktualizace pro lepší funkčnost.
|
||||
- Kompatibilita napříč platformami, která umožňuje konzistentní zkušenosti napříč různými operačními systémy.
|
||||
|
||||
Samostatná instalace je velmi jednoduchá:
|
||||
|
||||
1. Otevřeme terminál do něj vložíme tento příkaz čím zkontrolujeme aktualizace a repozitáře:
|
||||
```
|
||||
sudo dnf upgrade --refresh
|
||||
```
|
||||
2. Naimportujeme si repozitář s VSCodium:
|
||||
```
|
||||
sudo rpmkeys --import https://gitlab.com/paulcarroty/vscodium-deb-rpm-repo/-/raw/master/pub.gpg
|
||||
```
|
||||
3. Dále importujte úložiště provedením následujícího příkazu:
|
||||
```
|
||||
printf "[gitlab.com_paulcarroty_vscodium_repo]\nname=download.vscodium.com\nbaseurl=https://download.vscodium.com/rpms/\nenabled=1\ngpgcheck=1\nrepo_gpgcheck=1\ngpgkey=https://gitlab.com/paulcarroty/vscodium-deb-rpm-repo/-/raw/master/pub.gpg\nmetadata_expire=1h" | sudo tee -a /etc/yum.repos.d/vscodium.repo
|
||||
```
|
||||
Měl by se nám zobrazit tento výstup:
|
||||
```
|
||||
[gitlab.com_paulcarroty_vscodium_repo]
|
||||
name=download.vscodium.com
|
||||
baseurl=https://download.vscodium.com/rpms/
|
||||
enabled=1
|
||||
gpgcheck=1
|
||||
repo_gpgcheck=1
|
||||
gpgkey=https://gitlab.com/paulcarroty/vscodium-deb-rpm-repo/-/raw/master/pub.gpg
|
||||
metadata_expire=1h
|
||||
```
|
||||
S importovaným úložištěm můžete nyní pokračovat v instalaci VSCodium.
|
||||
Spusťte ve svém terminálu následující příkaz:
|
||||
```
|
||||
sudo dnf install codium
|
||||
```
|
||||
Pro uživatele, kteří se zajímají o sestavení insider založené na sestavení Visual Studio Code, spusťte následující příkaz:
|
||||
```
|
||||
sudo dnf install codium-insiders
|
||||
```
|
||||
**Poznámka:** Stabilní i insider sestavení lze nainstalovat současně, protože sdílejí samostatné instalace.
|
||||
|
||||
VSCodium odstraníte:
|
||||
```
|
||||
sudo dnf remove codium
|
||||
```
|
||||
Insider verzi:
|
||||
```
|
||||
sudo dnf remove codium-insiders
|
||||
```
|
||||
Pokud se rozhodnete VSCodium v budoucnu nepoužívat a chcete odstranit úložiště ze systému, spusťte následující příkaz:
|
||||
```
|
||||
sudo rm /etc/yum.repos.d/vscodium*
|
||||
```
|
||||
@@ -0,0 +1,54 @@
|
||||
## 🐧 Fedora 40 – jak nainstalovat WebStorm bez Snap či Flapak ##
|
||||
|
||||
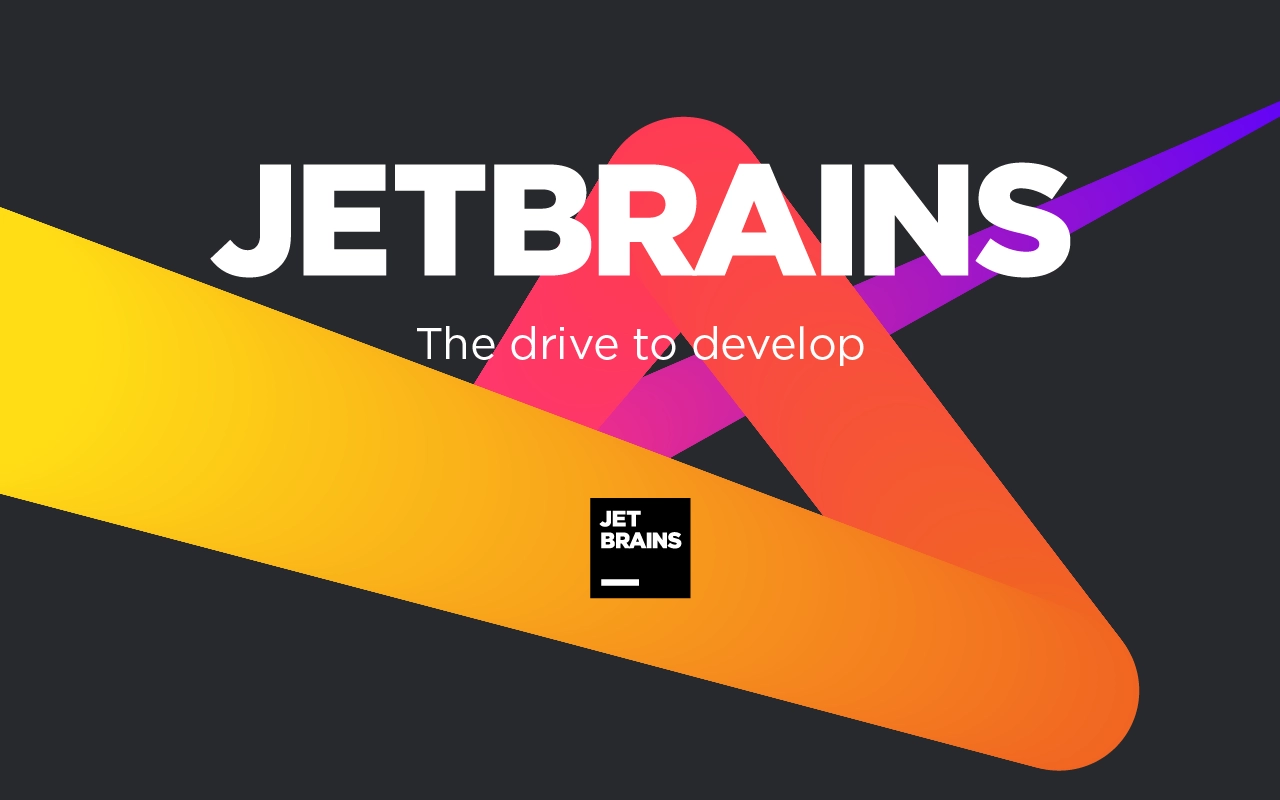
|
||||
|
||||
|
||||
|
||||
[JetBrains](https://www.jetbrains.com/) uvolnilo zdarma pro nekomerční použití IDE [WebStorm](https://www.jetbrains.com/webstorm/) a [Rider](https://www.jetbrains.com/rider/). Bohužel je nenajdete v repozitářích Fedory 40. Pokud nechcete používat [Flatpaky](https://flathub.org/) nebo [Snapy](https://snapcraft.io/) tak možnost jak aplikace nainstalovat z balíčku tar.gz.
|
||||
|
||||
Provedeme instalaci WebStorma.
|
||||
|
||||
Stáhneme si WebStorm aktuální verzi ze stránek [JetBrain s příponou tar.gz.](https://www.jetbrains.com/webstorm/download/#section=linux) Já si na to udělal složku APP.
|
||||
|
||||
Otevřeme terminál ve složce kde máme WebStorm a zkontrolujeme verzi WebStormu:
|
||||
```
|
||||
ls -lh
|
||||
```
|
||||
Zadáme do terminálu tar -xvf puls název alikace a aplikaci rozbalíme:
|
||||
```
|
||||
tar -xvf WebStorm-2024.2.4.tar.gz
|
||||
```
|
||||
Vytvořte soubor s příponou .desktop v ~/.local/share/applications/ (pro uživatelské aplikace). Například, soubor může mít název myapp.desktop, ale my použijeme název webstorm.desktop. Také soubor rovnou upravíme v editoru nano a uložíme soubor.
|
||||
|
||||
-> Jak procovat s nano zjistíte v článku [Nano – terminálový textový editor](https://lukan.cz/2024/10/%f0%9f%92%bb-nano-terminalovy-textovy-editor/)
|
||||
```
|
||||
[Desktop Entry]
|
||||
Name=WebStorm
|
||||
Comment=Description of Webstorm
|
||||
Exec=/home/váš user name/APP/WebStorm-242.23726.96/bin/webstorm
|
||||
Icon=/home/váš user name/APP/WebStorm-242.23726.96/bin/webstorm.png
|
||||
Terminal=false
|
||||
Type=Application
|
||||
Categories=Utility;Application;
|
||||
```
|
||||
**Name**: Název aplikace, který se zobrazí v nabídce.
|
||||
|
||||
**Comment**: Popis aplikace.
|
||||
|
||||
**Exec**: Cesta k spustitelnému souboru aplikace.
|
||||
|
||||
**Icon**: Cesta k ikoně aplikace (můžete použít absolutní cestu nebo umístit ikonu do standardního adresáře ikon).
|
||||
|
||||
**Terminal**: true, pokud aplikace potřebuje běžet v terminálu, jinak false.
|
||||
|
||||
**Type**: Typ souboru, obvykle Application.
|
||||
|
||||
**Categories**: Kategorie, do kterých aplikace patří (můžete přidat více kategorií oddělených středníkem).
|
||||
|
||||
Udělte souboru spustitelné práva: Zajistěte, aby soubor .desktop měl spustitelné práva.
|
||||
```
|
||||
chmod +x ~/.local/share/applications/webstorm.desktop
|
||||
```
|
||||
A to je vše aplikaci uvidíme v nabídce aplikací a můžeme si ji třeba přidat do lišty.
|
||||
|
||||
Tento návod by měl fungovat i v jiných Linuxových Distribucích.
|
||||
@@ -0,0 +1,54 @@
|
||||
## 🐧 Fedora 40 – jak nainstalovat XAMPP
|
||||
|
||||

|
||||
|
||||
|
||||
|
||||
Pokud vyvíjíte v [PHP](https://www.php.net/) neobejdete se bez nástrojů které Vám zapnou lokální podporu phpmyadmin a apache server na Vašem stroji. Jedním z nástrojů je [XAMPP](https://www.apachefriends.org/index.html).
|
||||
|
||||
V tomto tutoriálu vám ukážeme, jak nainstalovat XAMPP na Fedora 40. XAMPP je open-source řešení pro webový server, který zahrnuje Apache, MySQL, PHP a Perl. Poskytuje pohodlný způsob, jak nastavit místní vývojové prostředí na různých operačních systémech, včetně Linuxu, macOS a Windows. Pomocí XAMPP mohou vývojáři snadno testovat a nasazovat webové aplikace bez potřeby živého serveru. Přibalené komponenty bezproblémově spolupracují, což usnadňuje místní vývoj a ladění webových aplikací před jejich nasazením do produkčního prostředí.
|
||||
|
||||
1. Aktualizuje systém a nainstalujeme potřebný balíček libnslže zadáme do terminálu tento příkaz:
|
||||
```
|
||||
sudo dnf -y update && sudo dnf -y install libnsl
|
||||
```
|
||||
2. Pokud nemáte nainstalujte si wget pro stažení balíčků:
|
||||
```
|
||||
sudo dnf -y install wget
|
||||
```
|
||||
3. Stáhneme balíček s XAMPP:
|
||||
```
|
||||
wget https://sourceforge.net/projects/xampp/files/XAMPP%20Linux/8.2.12/xampp-linux-x64-8.2.12-0-installer.run
|
||||
```
|
||||
4. Rozbalíme balíček:
|
||||
```
|
||||
chmod a+x xampp-linux-x64-*-installer.run
|
||||
```
|
||||
5. Spustíme instalaci:
|
||||
```
|
||||
sudo ./xampp-linux-x64-*-installer.run
|
||||
```
|
||||
6. Zaškrtneme XAMPP Developer Files a XAMPP Core Files. Potvrdíme instalaci a počkáme než proběhne.
|
||||
|
||||
7. Naistalujeme balíček libxcrypt-compat :
|
||||
```
|
||||
sudo dnf install -y libxcrypt-compat
|
||||
```
|
||||
8. Nastartujeme LAMP:
|
||||
```
|
||||
sudo /opt/lampp/lampp start
|
||||
```
|
||||
9. Otestujeme funkčnost tímto odkazem http://localhost/ a měla by se nám zobrazit XAMPP web page.
|
||||
|
||||
10. Ještě otestujeme phpadmin tímto odkazem http://localhost/phpmyadmin
|
||||
|
||||
11. Běžící LAMP zastavíme tímto příkazem:
|
||||
```
|
||||
sudo /opt/lampp/lampp stop
|
||||
```
|
||||
12. A pokud budeme chtít XAMPP odinstalovat provedeme to takto:
|
||||
```
|
||||
cd /opt/lampp
|
||||
sudo ./uninstall
|
||||
sudo rm-rf /opt/lampp
|
||||
```
|
||||
@@ -0,0 +1,15 @@
|
||||
## 🐧 Fedora 40 – jak nainstalovat ZED editor
|
||||
|
||||
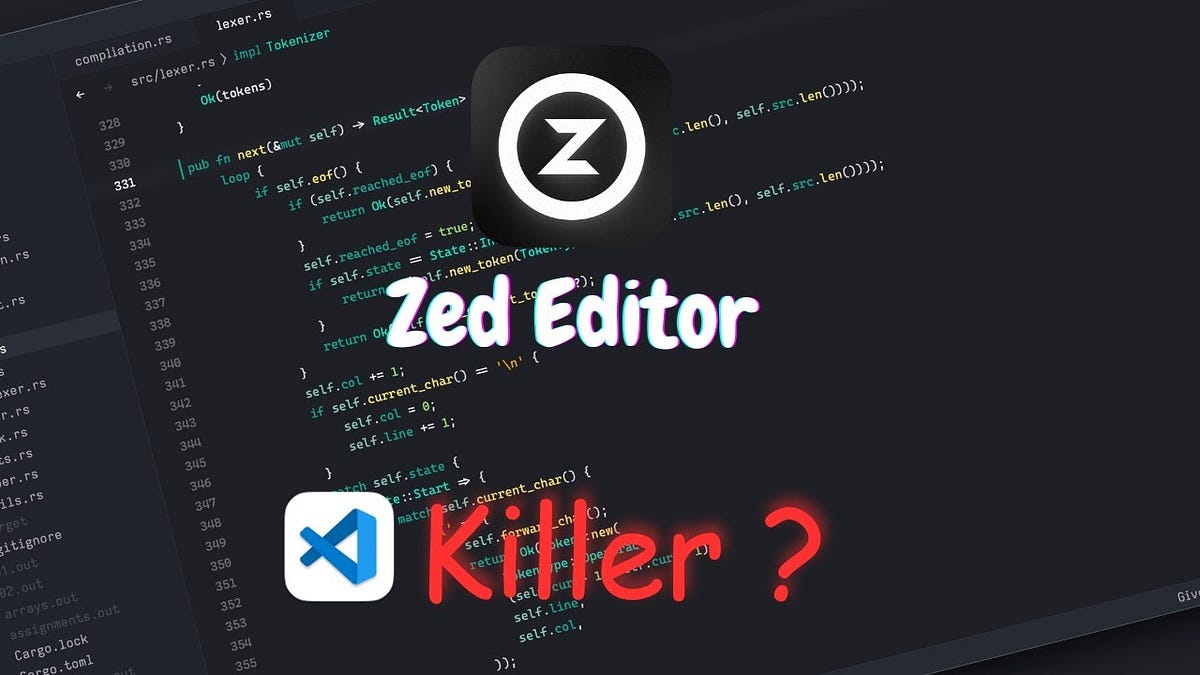
|
||||
|
||||
|
||||
[Zed](https://zed.dev/) je vysoce výkonný, „multiplayer“, bezplatný a open source kódový editor napsaný v [Rust](https://www.rust-lang.org/) a vyvinutý na GitHub. Byl vytvořen stejnými autory jako textový editor Atom, a přestože má funkce IDE, je velmi responzivní. V tomto tutoriálu se dozvídáme, jak nainstalovat Zed na Fedoru a ostatní distribuce z rodiny [RHEL](https://cs.wikipedia.org/wiki/Red_Hat_Enterprise_Linux).
|
||||
|
||||
Všechny distribuce nemají k dispozici balíček Zed. V některých případech však může být editor instalován z úložiště softwaru třetích stran. Vždy bychom si měli být vědomi toho, že balíčky hostované v těchto relacích nejsou oficiální. Balíček třetí strany Zed, instalovatelný na **Fedoru** například najdete v repozitáři **„Terra“**. Chcete-li přidat jako zdroj softwaru do našeho systému, můžeme použít následující příkaz:
|
||||
```
|
||||
$ sudo dnf install --repofrompath 'terra,https://repos.fyralabs.com/terra$releasever' --setopt='terra.gpgkey=https://repos.fyralabs.com/terra$releasever/key.asc' terra-release
|
||||
```
|
||||
Budeme vyzváni k instalaci terra-release balíčků a potvrdíme důvěřuj klíči GPG úložiště. Jakmile je úložiště k dispozici, můžeme nainstalovat Zed spuštěním:
|
||||
```
|
||||
$ sudo dnf install zed
|
||||
```
|
||||
@@ -0,0 +1,82 @@
|
||||
## 🔑 Fedora 40 – FPC FingerPrint – Lenovo ThinkPad E14 Gen 4, E15 Gen 4. Zprovoznění čtečky otisku prstů. ##
|
||||
|
||||
Čtečka otisků prstů je skvělá věc, pomůže vám s přihlášením do systému v terminálu za každým sudo nemusíte vypisovat heslo. Pokud vlastníte **Lenovo ThinkPad / Thinkbook E14 Gen 4 nebo E15 Gen 4** možná jste podle této [tabulky](https://fprint.freedesktop.org/supported-devices.html) zjistili, že čtečka otisku prstů **Fingerprint reader FPC 10a5:9800** není v linuxu podporována a tím další vaše pokusy o zprovoznění skončily.
|
||||
|
||||
Ale na stránce [Lenovo](https://pcsupport.lenovo.com/us/en/products/laptops-and-netbooks/thinkpad-edge-laptops/thinkpad-e14-gen-4-type-21eb-and-21ec/downloads/ds563477-fpc-fingerprint-driver-for-ubuntu-2004-ubuntu-2204-thinkpad-e14-gen-4-e15-gen-4?category=Fingerprint%20Reader) existuje ovladač, který bohužel nefunguje. Nicméně po menší úpravě čtečku otisků prstů rozjedeme.
|
||||
|
||||
Celý tento proces jsem dělal na [Fedora 40 Workstation](https://fedoraproject.org/workstation/download) s Gnome 46.6. Tento postup by měl jít na všech distribucích rodiny RHEL a i na ostatních desktopových prostředích než jen gnome. Po úpravě skriptu by měl fungovat také v Ubuntu. Zaručit to ovšem nemohu, protože to nemám jinde než nanFedoře 40 s Gnome 40.6. A teď k samotné instalaci a úpravě scriptu.
|
||||
|
||||
Při instalaci postupuj opatrně, vše si zkontroluj, případně si pročti dokumentaci i scriptu nebo na stránce Lenovo ať si nezpůsobíš potíže. V žádném případě neručím za vzniklé škody.
|
||||
|
||||
1. Ověříme si, že vážně máte **Fingerprint reader FPC 10a5:9800** tímto příkazem:
|
||||
```
|
||||
lsubs
|
||||
```
|
||||
Pokud to sedí, pokračujeme dále.
|
||||
|
||||
příkaz lsusb
|
||||
|
||||
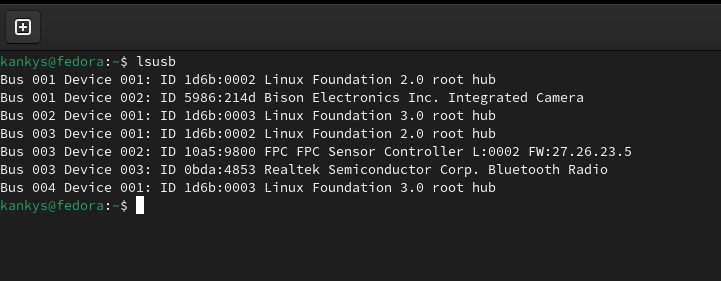
|
||||
|
||||
2. Pokud nemáte nainstalujte balíček **fprintd**:
|
||||
```
|
||||
sudo dnf install fprintd
|
||||
```
|
||||
3. Stáhneme si ovladač z webu Lenovo a to **FPC FingerPrint Driver r1slm02w.zip** a uložíme si ho třeba do složky **/home/"user"/Stažené/**.
|
||||
|
||||
4. Soubor zip rozbalíme a začneme upravovat scripty.
|
||||
|
||||
5. První půjdeme do složky: **/home/"user"/Stažené/r1slm02w/FPC_driver_linux_27.26.23.39/install_fpc** a tam v jakémkoliv textovém editoru otevřeme
|
||||
install.sh přepíšeme vložením původního kódu a uložíme do něj tento kód:
|
||||
```
|
||||
if grep -qE 'ID=fedora' /etc/os-release; then
|
||||
sudo cp ./libfpcbep.so /usr/lib64/
|
||||
sudo chmod +x /usr/lib64/libfpcbep.so
|
||||
else
|
||||
sudo cp ./libfpcbep.so /usr/lib/x86_64-linux-gnu/
|
||||
fi;
|
||||
```
|
||||
6. Půjdeme do složky: **/home/“user“/Stažené/r1slm02w/** otevřeme v ní terminál a do něj zadáme:
|
||||
```
|
||||
cd FPC_driver_linux_27.26.23.39/install_fpc
|
||||
chmod +x install.sh
|
||||
sudo ./install.sh
|
||||
```
|
||||
7. Teď půjdeme do této složky: **/home/"user"/Stažené/r1slm02w/FPC_driver_linux_libfprint/install_libfprint** a tam v jakémkoliv textovém editoru otevřeme
|
||||
install.sh přepíšeme vložením původního kódu a uložíme do něj tento kód:
|
||||
```
|
||||
if grep -qE 'ID=fedora' /etc/os-release; then
|
||||
sudo dnf -y install libfprint fprintd fprintd-pam 'dnf-command(versionlock)'
|
||||
sudo dnf versionlock libfprint
|
||||
sudo cp -r lib/* /usr/lib/
|
||||
sudo cp usr/lib/x86_64-linux-gnu/* /usr/lib64/
|
||||
sudo chmod +x /usr/lib64/libfprint-2*
|
||||
else
|
||||
sudo cp -r lib/* /lib/
|
||||
sudo cp -r usr/* /usr/
|
||||
sudo mkdir -p /var/log/fpc
|
||||
#avoid libfprint being modified under apt upgrading
|
||||
echo "libfprint-2-2 hold" | sudo dpkg --set-selections
|
||||
sudo chmod 755 /usr/lib/x86_64-linux-gnu/libfprint-2.so.2.0.0
|
||||
fi
|
||||
echo "Installation completed successfully. You must reboot your system."
|
||||
```
|
||||
8. Půjdeme do složky: **/home/“user“/Stažené/r1slm02w/** otevřeme v ní terminál a do něj zadáme:
|
||||
```
|
||||
cd FPC_driver_linux_libfprint/install_libfprint
|
||||
chmod +x install.sh
|
||||
sudo ./install.sh
|
||||
```
|
||||
Měli byste restartovat systém, ale u mně to nebylo potřeba. Vše prošlo i bez restartu.
|
||||
|
||||
9. Teď v Gnome půjdeme do **Nastavení -> Uživatelé -> Přihlášení otiskem prstů** dáme Zapnout a postupujeme dle návodu skenováním prstů.
|
||||
|
||||
Snímaní prstů v Gnome
|
||||
|
||||
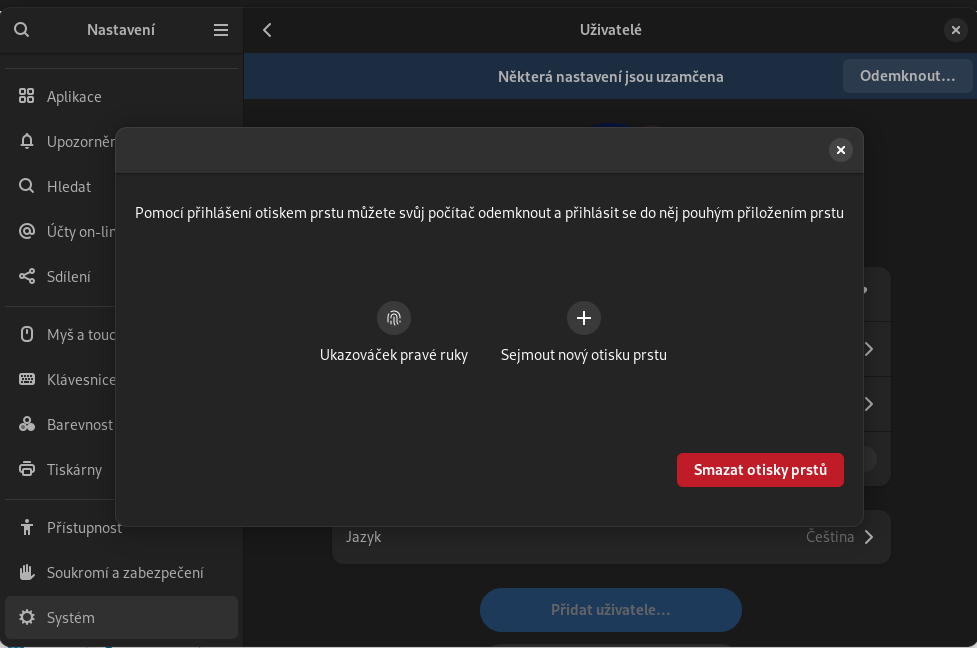
|
||||
|
||||
V ostatních prostředích bude postup velmi podobný nebo by měl jít tento příkaz:
|
||||
```
|
||||
sudo authselect enable-feature with-fingerprint
|
||||
```
|
||||
,ale nemám ho odzkoušený.
|
||||
3
Fedora/README.md
Normal file
@@ -0,0 +1,3 @@
|
||||

|
||||
|
||||
[Všehny články na téma Fedora](https://lukan.cz/)
|
||||
1
Linux/README.md
Normal file
@@ -0,0 +1 @@
|
||||

|
||||
BIN
Linux/img/HelixAndZellij-700x382.png
Normal file
|
After Width: | Height: | Size: 91 KiB |
BIN
Linux/img/LINUX-930x487.webp
Normal file
|
After Width: | Height: | Size: 69 KiB |
BIN
Linux/img/helix.png
Normal file
|
After Width: | Height: | Size: 15 KiB |
@@ -0,0 +1,49 @@
|
||||
# Ještě lepší Helix s Zellij terminálovým multiplexorem
|
||||
|
||||

|
||||
|
||||
Co mi chybí na Helix, je způsob, jak z něj zavolat terminál a otevřít terminál stejnou cestou, na kterém pracuji.
|
||||
|
||||
Abych toho dosáhl, používám [Zellij](https://zellij.dev/) , což je terminálový multiplexor.
|
||||
|
||||
## Konfigurace Zellij
|
||||
|
||||
Zellij vám umožňuje vytvářet vlastní rozvržení, která lze vyvolat při spuštění, abyste je lépe přizpůsobili práci, kterou budete dělat.
|
||||
|
||||
Následuje konfigurace dolu pro práci s textovým editorem Helix. Tuto konfiguraci jsem uložil pod touto cestou ~/.config/zellij/layouts/helix.kdl:
|
||||
```
|
||||
layout {
|
||||
pane size=1 borderless=true {
|
||||
plugin location="zellij:tab-bar"
|
||||
}
|
||||
pane {
|
||||
command "helix"
|
||||
args "."
|
||||
}
|
||||
pane split_direction="vertical" size="10%" {
|
||||
|
||||
}
|
||||
pane size=2 borderless=true {
|
||||
plugin location="zellij:status-bar"
|
||||
}
|
||||
}
|
||||
```
|
||||
Výsledkem je následující rozložení:
|
||||
|
||||

|
||||
|
||||
Helix běžící v horním podokně s terminálovou konzolí v jiném podokně dole, ve stejné cestě jako projekt, se kterým pracuji!! a přesně tohoto cíle jsem chtěl dosáhnout.
|
||||
|
||||
## Konfigurace systému
|
||||
|
||||
Nyní ke spuštění zellij s vlastním rozložením a instancí Helix musíte spustit:
|
||||
```
|
||||
zellij --layout ~/.config/zellij/layouts/helix.kdl
|
||||
```
|
||||
Z míste v terminálu kde chcete spustit Helix.
|
||||
|
||||
Nyní pro zjednodušení tohoto příkazu jsem vytvořil alias zhxa uložil to do mého ~/.bashrcsoubor.
|
||||
```
|
||||
alias zhx='zellij --layout $HOME/.config/zellij/layouts/helix.kdl'
|
||||
```
|
||||
S touto konfigurací pokaždé, když potřebuji vytvořit novou instanci Helixu, stačí zadat zhx do adresáře, se kterým chci pracovat, a [Zellij](https://zellij.dev/) mi zavolá [Helix](https://helix-editor.com/) a automaticky otevře projekt.
|
||||
BIN
Linux/návody/image.png
Normal file
|
After Width: | Height: | Size: 38 KiB |
@@ -0,0 +1,54 @@
|
||||
## 🐧 Jak si v Linuxu z webové aplikace Workflowy udělat desktop aplikaci ##
|
||||
|
||||
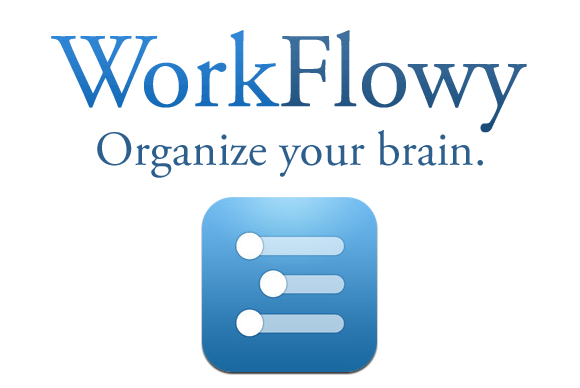
|
||||
|
||||
|
||||
[Workflowy](https://workflowy.com/) je webová aplikace pro správu úkolů a poznámek, která je přístupná přes prohlížeč. Proto není nutné ji instalovat jako samostatnou aplikaci na Linux distrech. Můžete ji používat přímo přes webový prohlížeč, jako je [Firefox](https://www.mozilla.org/cs/firefox/new/) nebo [Chrome](https://www.google.com/intl/cs/chrome/).
|
||||
|
||||
Pokud byste však chtěli mít Workflowy jako samostatnou aplikaci na svém ploše, můžete použít nástroj jako **[Nativefier](https://github.com/nativefier/nativefier)**, který umožňuje vytvořit samostatnou aplikaci z webových stránek.
|
||||
|
||||
Následující kroky popisují, jak to udělat pomocí Nativefier:
|
||||
|
||||
1. **Nainstalujte Node.js a npm**: Pokud ještě nemáte nainstalovaný [Node.js](http://node.js/) a npm, můžete je nainstalovat pomocí následujících příkazů:
|
||||
```
|
||||
sudo dnf install nodejs npm
|
||||
```
|
||||
2. **Nainstalujte Nativefier**: Nativefier je nástroj pro vytváření samostatných aplikací z webových stránek. Nainstalujte ho pomocí npm:
|
||||
```
|
||||
sudo npm install -g nativefier
|
||||
```
|
||||
3. **Vytvořte samostatnou aplikaci pro Workflowy:** Použijte Nativefier k vytvoření samostatné aplikace pro Workflowy:
|
||||
```
|
||||
nativefier --name "Workflowy" "https://workflowy.com/"
|
||||
```
|
||||
|
||||
## Bonus:
|
||||
|
||||
Pokud chcete vytvořit zástupce (špouštěc) pro aplikaci Workflowy, kterou jste vytvořili pomocí Nativefier, můžete to udělat následujícím způsobem:
|
||||
|
||||
1. **Přesuňte aplikaci do složky /opt**: Nejprve přesuňte aplikaci, kterou jste vytvořili pomocí Nativefier, do složky /opt. Tato složka je obvykle používána pro dodatečné aplikace.
|
||||
```
|
||||
sudo mv Workflowy-linux-x64 /opt/Workflowy
|
||||
```
|
||||
2. **Vytvořte zástupce v domácím adresáři**: Vytvořte soubor workflowy.desktop v adresáři ~/.local/share/applications:
|
||||
```
|
||||
nano ~/.local/share/applications/workflowy.desktop
|
||||
```
|
||||
3. **Upravte soubor zástupce**: Do souboru workflowy.desktop vložte následující obsah:
|
||||
```
|
||||
[Desktop Entry]
|
||||
Name=Workflowy
|
||||
Comment=Workflowy Web App
|
||||
Exec=/opt/Workflowy/Workflowy
|
||||
Icon=/opt/Workflowy/resources/app/icons/icon.png
|
||||
Terminal=false
|
||||
Type=Application
|
||||
Categories=Utility;Application;
|
||||
```
|
||||
Ujistěte se, že cesta k ikoně (Icon) je správná. Pokud aplikace neobsahuje ikonu, můžete použít libovolnou jinou ikonu nebo cestu k ikoně neuvádět.
|
||||
|
||||
4. **Nastavte oprávnění**: Ujistěte se, že soubor zástupce je spustitelný:
|
||||
```
|
||||
chmod +x ~/.local/share/applications/workflowy.desktop
|
||||
```
|
||||
5. **Spusťte aplikaci**: Nyní byste měli vidět Workflowy v nabídce aplikací. Můžete ji spustit stejně jako jakoukoli jinou aplikaci.
|
||||
@@ -0,0 +1,38 @@
|
||||
## 🛠 Nejlepší Linuxové distribuce pro Front-end vývojáře
|
||||
|
||||

|
||||
|
||||
|
||||
|
||||
Výběr nejlepšího Linuxového systému pro vývoj v PHP, HTML, CSS, React, Angular a dalších závisí na vašich specifických potřebách a preferencích. Všechny moderní distribuce Linuxu jsou schopné poskytnout dobré prostředí pro vývoj, ale některé mohou být pro vás více vhodné než jiné. Zde jsou některé populární distribuce, které jsou často využívány pro vývoj:
|
||||
|
||||
1. **Ubuntu**:
|
||||
Popularita: Jedna z nejpopulárnějších distribucí Linuxu.
|
||||
Podpora: Velká komunita a rozsáhlá dokumentace.
|
||||
Balíčkovací systém: APT, který je snadno použitelný a má velkou kolekci balíčků.
|
||||
Vývojářské nástroje: Snadný přístup k nástrojům jako je Docker, Node.js, PHP, a další.
|
||||
2. **Fedora**:
|
||||
Inovace: Často obsahuje nejnovější technologie a nástroje.
|
||||
Balíčkovací systém: DNF, který je rychlý a efektivní.
|
||||
Vývojářské nástroje: Dobrá podpora pro vývojářské nástroje a frameworky.
|
||||
3. **Arch Linux**:
|
||||
Přístupnost: Rolling release model, což znamená, že máte vždy nejnovější verze softwaru.
|
||||
Konfigurovatelnost: Velmi konfigurovatelný, což umožňuje přizpůsobit si systém přesně podle vašich potřeb.
|
||||
Balíčkovací systém: Pacman, který je rychlý a efektivní.
|
||||
4. **Debian**:
|
||||
Stabilita: Známý pro svou stabilitu a spolehlivost.
|
||||
Balíčkovací systém: APT, stejně jako Ubuntu.
|
||||
Podpora: Velká komunita a rozsáhlá dokumentace.
|
||||
5. **Manjaro**:
|
||||
Přístupnost: Rolling release model, stejně jako Arch Linux.
|
||||
Uživatelská přívětivost: Snadnější na instalaci a používání než Arch Linux.
|
||||
Balíčkovací systém: Pacman, stejně jako Arch Linux.
|
||||
|
||||
Pro vývoj v PHP, React a Angular je důležité, aby distribuce poskytovala snadný přístup k nástrojům jako jsou Node.js, npm, PHP, Composer, Docker a další. Všechny výše uvedené distribuce to umožňují, ale každá z nich má své specifické výhody.
|
||||
|
||||
- **Ubuntu** je často doporučováno pro začátečníky díky své jednoduchosti a rozsáhlé dokumentaci.
|
||||
- **Fedora** je dobrá volba pro ty, kteří chtějí nejnovější technologie.
|
||||
- **Arch Linux** a Manjaro jsou vhodné pro ty, kteří chtějí nejnovější software a jsou ochotni investovat čas do konfigurace systému.
|
||||
- **Debian** je dobrá volba pro ty, kteří chtějí stabilní a spolehlivé prostředí.
|
||||
|
||||
Celkově, pokud hledáte snadný začátek a rozsáhlou podporu, Ubuntu je pravděpodobně nejlepší volbou. Pokud preferujete nejnovější technologie a nevadí vám trochu více konfigurace, můžete zvážit Fedora nebo Manjaro.
|
||||
46
Opensource/ ⌨ Neovim: Historie, současnost a budoucnost.md
Normal file
@@ -0,0 +1,46 @@
|
||||
# ⌨ Neovim: Historie, současnost a budoucnost
|
||||
|
||||

|
||||
|
||||
## Úvod
|
||||
|
||||
[Neovim](https://neovim.io/) je moderní textový editor, který se stal oblíbeným nástrojem pro vývojáře a uživatele, kteří hledají výkonný a konfigurovatelný prostředí pro práci s textem. Tento článek se zaměří na historii Neovimu, jeho současný stav, hlavní funkce a směr, kam se ubírá.
|
||||
|
||||
## Historie Neovimu
|
||||
|
||||
Neovim vznikl jako fork (odnož) populárního textového editoru Vim. Vim, který je zase odvozen od původního Vi editoru, je známý svou flexibilitou a mocnými funkcemi, ale také svou komplexností a strmou učící křivkou. Neovim byl vytvořen s cílem modernizovat Vim a přinést nové funkce a vylepšení, které by usnadnily jeho používání a rozšíření.
|
||||
|
||||
Projekt Neovim byl zahájen v roce 2014 a jeho hlavním cílem bylo vytvořit lehčí, rychlejší a modernější verzi Vimu. Neovim byl navržen tak, aby byl plně kompatibilní s Vimem, ale zároveň nabízel nové možnosti, jako je asynchronní zpracování, lepší podpora pluginů a vylepšená uživatelská přívětivost.
|
||||
|
||||
## Současnost Neovimu
|
||||
|
||||
V současnosti je Neovim jedním z nejpopulárnějších textových editorů mezi vývojáři. Jeho komunita je aktivní a dynamická, což vede k rychlému vývoji a pravidelným aktualizacím. Neovim je dostupný na všech hlavních operačních systémech, včetně Linuxu, macOS a Windows, a je široce používán v různých vývojových prostředích.
|
||||
|
||||
## Hlavní funkce Neovimu
|
||||
|
||||
1. **Asynchronní zpracování**: Neovim podporuje asynchronní zpracování, což umožňuje provádět úlohy na pozadí bez zpomalení hlavního vlákna. To je zvláště užitečné pro pluginové systémy a externí nástroje.
|
||||
|
||||
2. **Lepší podpora pluginů**: Neovim nabízí vylepšenou podporu pluginů, což umožňuje snadnější instalaci a správu rozšíření. Pluginové systémy, jako je [vim-plug](https://github.com/junegunn/vim-plug) nebo [packer.nvim](https://github.com/wbthomason/packer.nvim), jsou široce používané a umožňují uživatelům přizpůsobit Neovim podle svých potřeb.
|
||||
|
||||
3. **Vylepšená uživatelská přívětivost**: Neovim zahrnuje řadu vylepšení, které usnadňují používání editoru. To zahrnuje lepší podporu pro moderní uživatelská rozhraní, jako jsou terminálové emulátory a grafické uživatelské rozhraní (GUI).
|
||||
|
||||
4. **Integrovaná podpora LSP**: Neovim podporuje [Language Server Protocol (LSP)](https://en.wikipedia.org/wiki/Language_Server_Protocol), což umožňuje lepší integraci s jazykovými servery a nástroji pro analýzu kódu. To zlepšuje funkce, jako jsou automatické dokončování, chybové zvýraznění a refaktoring.
|
||||
|
||||
5. **Konfigurovatelnost**: Neovim je stejně konfigurovatelný jako Vim, což umožňuje uživatelům přizpůsobit editor podle svých potřeb. Konfigurační soubory jsou psány v jazyce [Vimscript](https://cs.wikipedia.org/wiki/Vimscript) nebo [Lua](https://www.lua.org/), což nabízí velkou flexibilitu.
|
||||
|
||||
## Kam směřuje Neovim
|
||||
|
||||
Neovim se neustále vyvíjí a jeho směr je určen snahou o další zlepšení a modernizaci. Mezi hlavní směry, kam se Neovim ubírá, patří:
|
||||
|
||||
1. **Zlepšení výkonu**: Neovim se snaží být co nejrychlejším a nejefektivnějším textovým editorem. Vývojáři pracují na optimalizaci kódu a zlepšení výkonu, aby Neovim byl schopen zvládnout i velké projekty a náročné úlohy.
|
||||
|
||||
2. **Rozšíření funkcionality**: Neovim se snaží rozšiřovat svou funkcionalitu a přinášet nové možnosti pro uživatele. To zahrnuje podporu nových jazyků, integrovaných nástrojů a vylepšení stávajících funkcí.
|
||||
|
||||
3. **Zlepšení uživatelského prostředí**: Neovim se snaží o zlepšení uživatelského prostředí a snadnější používání. To zahrnuje vylepšení uživatelského rozhraní, lepší dokumentaci a podporu pro nové uživatele.
|
||||
|
||||
4. **Podpora komunity**: Neovim je silně závislý na své komunitě, která přispívá k jeho vývoji a rozšíření. Vývojáři se snaží o aktivní zapojení komunity a podporu projektů, které přinášejí nové funkce a vylepšení.
|
||||
Závěr
|
||||
|
||||
Neovim je moderní a výkonný textový editor, který se stal oblíbeným nástrojem pro vývojáře a uživatele, kteří hledají flexibilní a konfigurovatelný prostředí pro práci s textem. S jeho bohatou historií, současným stavem a jasným směrem do budoucna je Neovim dobrým volbou pro každého, kdo hledá kvalitní textový editor.
|
||||
|
||||
Pokud tě článek zaujal určitě se podívej na náš projekt [🚀 ApolloNvim](https://git.arch-linux.cz/kankys/ApolloNvim).
|
||||
@@ -0,0 +1,53 @@
|
||||
# OpenSource aplikace Diagrams, skvělé diagramy zcela zdarma
|
||||
|
||||
[diagrams.net](https://app.diagrams.net/) (dříve **draw.io**) je bezplatný a open source multiplatformní software pro kreslení grafů vyvinutý v HTML5 a JavaScriptu. Jeho rozhraní lze použít k vytváření diagramů, jako jsou vývojové diagramy, drátové modely, diagramy UML, organizační diagramy a síťové diagramy.
|
||||
|
||||
diagrams.net je k dispozici online jako webová aplikace pro více prohlížečů a jako offline desktopová aplikace pro Linux, macOS a Windows. Jeho offline aplikace je vytvořena pomocí elektronového rámce. Webová aplikace nevyžaduje online přihlášení ani registraci a může se otevřít a uložit na místní pevný disk. Mezi podporované formáty pro ukládání a export ke stažení patří PNG, JPEG, SVG a PDF.
|
||||
|
||||
Integruje se také s cloudovými službami pro ukládání, včetně Dropboxu, OneDrive, Disku Google, GitHubu a GitLab.com.
|
||||
|
||||
Je také k dispozici jako plugin pro vložení webové aplikace do platforem, jako jsou NextCloud, MediaWiki, Notion, Atlassian Confluence a Jira.
|
||||
|
||||
Může být jako alternativa k Lucidchart, Microsoft Visio a SmartDraw.
|
||||
|
||||
|
||||
|
||||
**A co o sobě píší tvůrci Diagrams?**
|
||||
|
||||
## O diagrams.net
|
||||
|
||||

|
||||
|
||||
diagrams.net/draw.io je open source technologický stack pro vytváření aplikací pro vytváření diagramů a světově nejpoužívanější software pro vytváření diagramů koncových uživatelů založený na prohlížeči.
|
||||
|
||||
diagrams.net je ochranná známka a draw.io je registrovaná ochranná známka společnosti JGraph Ltd. JGraph Ltd je společnost registrovaná v Anglii, která vyvíjí a vlastní software, provozuje diagrams.net a draw.io stránky a vlastní diagrams.net a draw.io značky.
|
||||
|
||||
Slibujeme vám, že před vámi nebudeme skrývat vaše data a vždy vám poskytneme nějaký způsob, jak tato data otevřít a upravit, a to zdarma. Když nám společnosti vyplácejí peníze, mělo by to být proto, že přidáváme hodnotu, ne proto, že jsou uzamčeni.
|
||||
|
||||
Narušujeme průmysl novým obchodním modelem, který dosahuje přiměřených zisků, aby zaplatil specializovaný, profesionální softwarový tým, ale nepoužívá umělý nedostatek k vytvoření nafouklé společnosti zaměřené na prodej s odpovídajícími příjmy.
|
||||
|
||||
Naším posláním je **„poskytovat bezplatný, vysoce kvalitní software pro vytváření diagramů pro každého“**.
|
||||
|
||||
Proč?
|
||||
|
||||
* Diagramový software má hodnotu $ 1B + ročně, ale v této oblasti se neděje nic, co by ospravedlňovalo tento objem prodeje. Diagramming je webová aplikace pro produktivitu zásob, jako je zpracování textu a tabulky.
|
||||
* Aplikace SaaS mají problém s důvěryhodností. V současné době dodavatelé poskytují aplikaci i ukládají vaše data a poté vám měsíčně účtují poplatky za přístup k nim. Snaží se zajistit, aby náklady na odchod byly vyšší než náklady na obnovu (ne v dobrém slova smyslu).
|
||||
* Stejně jako u většiny proprietárního softwaru jsou příjmy generovány umělým nedostatkem, ctižádostivým prodejem a de facto formáty souborů, které nutí společnosti kupovat produkt, pro který je tento formát nativní.
|
||||
|
||||
Jak?
|
||||
|
||||
* Náš model je založen na virálním efektu bezplatné aplikace s otevřeným zdrojovým kódem. Když sdílíte diagram diagrams.net, víte, že ho může otevřít a upravit kdokoli.
|
||||
*Tím, že vám umožní stavět na softwaru zdarma, nejen jej používat. Nahrazení proprietárního softwaru jednou aplikací s otevřeným zdrojovým kódem také není užitečné. Můžete vzít stávající diagrams.net základnu a stavět pro konkrétní vertikální trhy, přidávat a vylepšovat funkce. Konkurence je dobrá.
|
||||
* Výběrem jednoho komerčního ekosystému, který bude účtovat za aplikaci, kde je hostitelský produkt placen a ziskové marže největší, a to byl ekosystém Atlassian. Všimněte si, že stále řídíte přístup ke svým datům na Confluence a Jira, neuchylujeme se k uzamčení vašich dat jen proto, že se jedná o komerční platformu.
|
||||
```
|
||||
JGraph Ltd
|
||||
Artisans' House,
|
||||
7 Queensbridge
|
||||
NN4 7BF
|
||||
Northampton
|
||||
UK
|
||||
JGraph Ltd is a private limited company registered in England #04051179
|
||||
```
|
||||
|
||||
|
||||
Na závěr dodám aplikace je celá v češtině.
|
||||
90
Opensource/Pixelfed decentralizovaný Instagram.md
Normal file
@@ -0,0 +1,90 @@
|
||||
# Pixelfed decentralizovaný Instagram
|
||||
|
||||

|
||||
|
||||
Alternativní platformy pro sdílení fotografií jsou na vzestupu a jejich cílem je být lepší než Instagram. A jednou z těch alternativ, je Pixelfed.
|
||||
|
||||
## Pixelfed: decentralizovaná alternativa Instagramu
|
||||
|
||||
Pixelfed, je „decentralizovaná alternativa k centralizovaným platformám“, byl vytvořen pro otevřený web. Instagram je naproti tomu příkladem centralizované platformy, kterou zcela ovládá společnost Meta. Pixelfed místo toho běží na open-source kódu, který může získat a používat kdokoli. To znamená, že uživatelé Pixelfed s technickým know-how mohou provozovat svůj vlastní server Pixelfed. Můžete se také jednoduše připojit k serverům, které již byly vytvořeny jinými uživateli Pixelfed.
|
||||
|
||||
O otevřeném webu – proč byl vytvořen a jeho výhodách – se toho dá hodně říct, ale důležité je, že Pixelfed není řízen vyššími společnostmi. Ovládají jej jeho uživatelé, kteří si mohou zdrojový kód opatřit veřejně a dělat si s ním, co uznají za vhodné.
|
||||
|
||||
#### Hlavní vlastnosti Pixelfed
|
||||
|
||||
* Je zdarma k použití
|
||||
* Neobsahuje žádné reklamy
|
||||
* Má chronologický zdroj (žádné algoritmy)
|
||||
* Zaměřuje se na ochranu soukromí (žádné analýzy nebo sledování třetích stran)
|
||||
* Nabízí popisy médií pro zrakově postižené
|
||||
* Poskytuje fotografické filtry pro přidání obrázků
|
||||
* Má možnost přiřadit licenci k obrázku
|
||||
* Umožňuje vybrat publikum: veřejné, neuvedené nebo pouze sledující
|
||||
* Nemá mobilní aplikaci, ale lze k němu přistupovat pomocí mobilního webového prohlížeče
|
||||
|
||||
Nyní, když o této platformě něco málo víte, pojďme se na ni podívat v akci. Za prvé: Jak nahrávat a sdílet obrázky.
|
||||
|
||||
### 1. Vytvořit nový příspěvek
|
||||
|
||||
Přejděte na https://pixelfed.social a přihlaste se nebo si zaregistrujte účet. Registrace je jednoduchá a zvládne ji každý.
|
||||
|
||||

|
||||
|
||||
### 2. Klikněte na Nový příspěvek
|
||||
|
||||
Máte také možnost pro **Nový příběh (New Story)** a **Nová sbírka (New Collection)**. Ty zatím vynecháme.
|
||||
|
||||
My využijeme **Nový příspěvek (New Post)**.
|
||||
|
||||
Vyberte obrázek, který chcete nahrát z telefonu nebo plochy, a klikněte na **Nahrát (upload)** . Pixelfed podporuje tyto formáty:
|
||||
|
||||
* Jpeg
|
||||
* Gif
|
||||
* PNG
|
||||
* Webp
|
||||
|
||||
### 3. Použijte fotografický filtr (volitelné)
|
||||
|
||||
Klikněte na šedou šipku nad obrázkem.
|
||||
|
||||
Vyberte filtr. Potom klepněte na tlačítko **Další (Next)**.
|
||||
|
||||
### 4. Napište popisek
|
||||
|
||||
Popisky jsou omezeny na 2000 znaků.
|
||||
|
||||
### 5. Zaškrtněte Další možnosti
|
||||
|
||||
* Označte lidi (maximálně pět profilů na komentář nebo příspěvek).
|
||||
* V případě potřeby ji přidejte do sbírky jiných fotografií nebo založte novou sbírku.
|
||||
* V případě potřeby přidejte licenci. Výchozí nastavení je **All Rights Reserved**
|
||||
* Pokud chcete, přidejte umístění.
|
||||
* **Vyberte si publikum**.
|
||||
* Veřejné: viditelné pro všechny na veřejné časové ose
|
||||
* Neveřejné: viditelné na veřejném profilu, ale na své časové ose jej vidí pouze sledující.
|
||||
* Pouze sledující: viditelné pouze pro sledující, včetně vašeho profilu
|
||||
* Vyberte **Pokročilá nastavení (Advenced settings)*:
|
||||
* Vypněte komentování
|
||||
* Vytvořte popis média pro zrakově postižené
|
||||
|
||||
### 6. Příspěvek (Post)
|
||||
|
||||
Klikni na Post. Váš obrázek byl nyní zveřejněn.
|
||||
|
||||
#### Povolit nebo zakázat komentáře
|
||||
|
||||
Možná budete chtít povolit nebo zakázat komentáře k vašemu příspěvku. Klikněte na **tři malé šedé svislé kroužky**. Poté klikněte na **Povolit komentáře (Enable Comments)** nebo **Zakázat komentáře (Disable Comments)** .
|
||||
|
||||
#### Správa pošty (Post Management)
|
||||
|
||||
Sdílejte, archivujte nebo smažte svůj příspěvek kdykoli v budoucnu.
|
||||
|
||||
Klikněte na nastavení účtu v pravém horním rohu a z rozbalovací nabídky vyberte **Profil** . Najděte příspěvek a klikněte na něj, klikněte na **tři malá šedá svislá kolečka** a poté na příslušnou možnost:
|
||||
|
||||
* Kliknutím na **Sdílet (Share)** můžete příspěvek sdílet se sledujícími, zkopírovat odkaz nebo jej vložit někde jinde získáním kódu pro vložení.
|
||||
* Kliknutím na **Archivovat (Archive)** zabráníte ostatním v interakci nebo prohlížení. Archivované příspěvky nelze smazat ani s nimi jinak interagovat. Chcete-li zrušit archivaci příspěvku, přejděte do svého profilu a nahoře klikněte na ** Archiv** . Přejděte na příspěvek, jehož archivaci chcete zrušit. Klikněte na tři malé šedé svislé kroužky a klikněte na Zrušit **archivaci a** poté na **OK**.
|
||||
* Kliknutím na **Smazat (Delete)** příspěvek zcela odstraníte.
|
||||
|
||||
Osvoboďte se od Instagramu
|
||||
|
||||
Pokud vám etické funkce Instagramu brání ve vytváření obrázků a jejich sdílení s vašimi sledujícími, pak je čas zvážit další možnosti – a skutečně existují. Nejste připoutáni k používání Instagramu, jak by se mohlo zdát. Ano, bude vám chvíli trvat, než si vytvoříte novou komunitu sledujících a přesvědčíte ostatní, aby migrovali na vámi zvolenou alternativní platformu, ale pokud nejste spokojeni s Instagramem, ztrácíte čas. Přestaňte přispívat na platformu, která není v souladu s vašimi přáními a potřebami, a začněte přispívat na platformu, která je decentralizovaná. Nejen, že to pro vás bude lepší, ale také to znamená, že budete podporovat platformu (a její komunitu, i když ne penězi), které skutečně věříte.
|
||||
BIN
Opensource/img/Snimek-z-2022-08-13-19-30-37-1-700x582.png
Normal file
|
After Width: | Height: | Size: 33 KiB |
|
After Width: | Height: | Size: 288 KiB |
BIN
Opensource/img/team-2018.jpg
Normal file
|
After Width: | Height: | Size: 101 KiB |
180
Opensource/💻 NANO – terminálový textový editor.md
Normal file
@@ -0,0 +1,180 @@
|
||||
# 💻 NANO – terminálový textový editor
|
||||
|
||||

|
||||
|
||||
|
||||
|
||||
Textový editor [nano](https://www.nano-editor.org/) je jedním z nejpopulárnějších editorů pro příkazový řádek v Unixových systémech. Byl vytvořen jako alternativa k editoru [pico](https://en.wikipedia.org/wiki/Pico_(text_editor)), který byl součástí balíku Pine, populárního e-mailového klienta.
|
||||
|
||||
## Historie NANO
|
||||
|
||||
1. **Vznik a první verze**:
|
||||
Nano byl původně vytvořen Chrisem Allegrettou v roce 1999.
|
||||
Byl navržen jako svobodný software, který by nahradil pico, protože pico byl součástí proprietárního balíku Pine.
|
||||
První verze nano byla vydána v roce 1999 pod názvem TIP (TIP Isn’t Pico).
|
||||
2. **Změna názvu**:
|
||||
V roce 2000 byl TIP přejmenován na nano, aby se vyhnul možným právním problémům s názvem TIP.
|
||||
Název „nano“ byl vybrán jako odkaz na jednotku „nano“, což je miliardtina (10^-9) něčeho, co symbolizuje, že nano je „malý“ editor.
|
||||
3. **Vývoj a rozšíření**:
|
||||
Od svého vzniku prošel nano mnoha vylepšeními a rozšířeními.
|
||||
Byly přidány nové funkce, jako je podpora pro barvení syntaxe, podpora pro vícejazyčné prostředí, a mnoho dalších vylepšení uživatelského rozhraní.
|
||||
Nano se stal součástí mnoha Linuxových distribucí a je často používán jako výchozí textový editor pro uživatele, kteří preferují jednoduchost a uživatelskou přívětivost.
|
||||
4. **Současnost**:
|
||||
Nano je stále aktivně vyvíjen a udržován.
|
||||
Poslední verze obsahují mnoho pokročilých funkcí, které ho dělají konkurenceschopným i pro pokročilé uživatele.
|
||||
Nano je stále populární díky své jednoduchosti a snadnému ovládání, což ho dělá vhodným pro začátečníky i pro rychlé úpravy textových souborů.
|
||||
|
||||
## Hlavní rysy nano
|
||||
|
||||
**Jednoduchost**: Nano je známý svou snadnou použitelností a intuitivním rozhraním.
|
||||
|
||||
**Podpora pro barvení syntaxe**: Podporuje barvení syntaxe pro mnoho programovacích jazyků, což usnadňuje čtení a úpravu kódu.
|
||||
|
||||
**Vícejazyčná podpora**: Podporuje mnoho jazyků, což ho dělá přístupným pro širokou škálu uživatelů.
|
||||
|
||||
**Klávesové zkratky**: Nano používá klávesové zkratky, které jsou zobrazeny v dolní části obrazovky, což usnadňuje jejich použití.
|
||||
|
||||
Nano je tedy významným nástrojem v arzenálu mnoha uživatelů Unixových systémů a jeho historie svědčí o jeho trvalé popularitě a užitečnosti.
|
||||
|
||||
Praxe
|
||||
|
||||
Nano je výchozí terminálový textový editor v mnoha distribucích Linuxu. Ačkoli je použití méně komplikované než u [Vim](https://www.vim.org/) a [Emacs](https://www.gnu.org/software/emacs/) , neznamená to, že použití Nano nemůže být ohromující.
|
||||
|
||||
## Základní nano klávesové zkratky
|
||||
|
||||
**Zkratka** **Popis**
|
||||
```
|
||||
nano název souboru (vlož do terminálu) Otevřete soubor pro úpravy v Nano
|
||||
Klávesy se šipkami Pohyb kurzoru nahoru, dolů, doleva a doprava
|
||||
Ctrl+A, Ctrl+E Přesuňte kurzor na začátek a konec řádku
|
||||
Ctrl+Y/Ctrl+V Posouvat stránku nahoru a dolů
|
||||
Ctrl+_ Přesuňte kurzor na určité místo
|
||||
Alt+A a poté použijte šipku Nastavte značku a vyberte text
|
||||
Alt+6 Zkopírujte vybraný text
|
||||
Ctrl+K Vystřihněte vybraný text
|
||||
Ctrl+U Vložte vybraný text
|
||||
Ctrl+6 Zrušte výběr
|
||||
Ctrl+K Vyjmout/smazat celý řádek
|
||||
Alt+U Vrátit zpět poslední akci
|
||||
Alt+E Opakujte poslední akci
|
||||
Ctrl+W, Alt+W Vyhledejte text, přejděte na další shodu
|
||||
Ctrl+\ Hledat a nahradit
|
||||
Ctrl+O Uložte úpravu
|
||||
Ctrl+X Ukončete editor
|
||||
```
|
||||
## Jak používat textový editor Nano
|
||||
|
||||
Předpokládám, že Nano editor již máte na svém systému nainstalovaný. Pokud ne, doinstalujte si do své distribuce balíček NANO.
|
||||
|
||||
## Seznámení s rozhraním editoru Nano
|
||||
|
||||
Pokud jste někdy používali Vim nebo Emacs, všimnete si, že používání Nano je mnohem jednodušší. Okamžitě můžete začít psát nebo upravovat text.
|
||||
|
||||
Nano editor také zobrazuje důležité klávesové zkratky, které musíte použít pro úpravy ve spodní části editoru. Tímto způsobem se nezaseknete při ukončení editoru jako Vim.
|
||||
|
||||
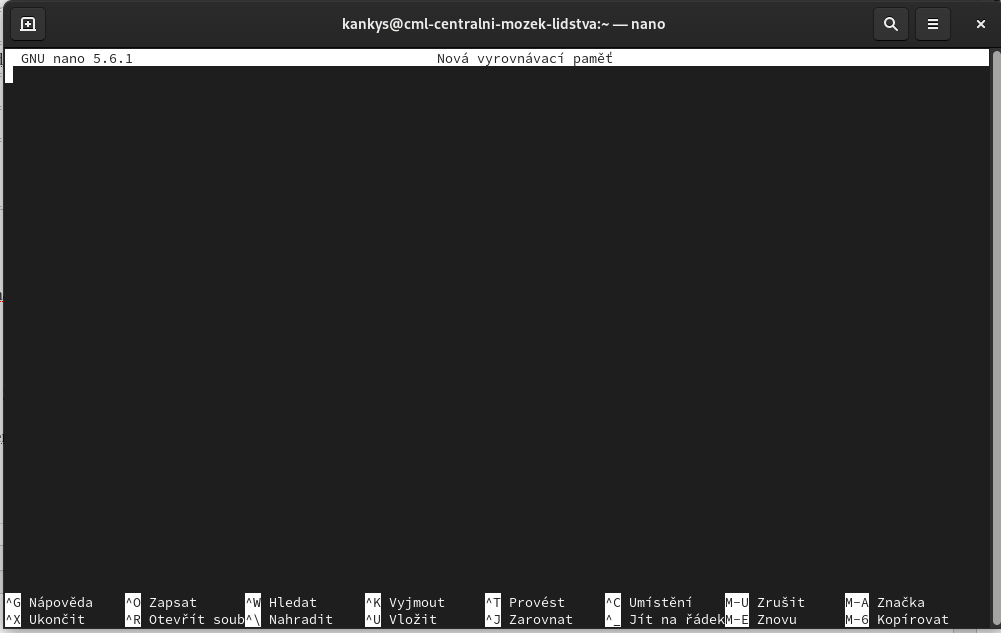
|
||||
|
||||
Když se zobrazí „^X Ukončit“, znamená to, že k ukončení editoru použijete klávesy Ctrl+X. Když se zobrazí „M-U Zrušit“, znamená to, že poslední akci vrátíte zpět pomocí klávesy Alt+U.
|
||||
|
||||
## Otevřete nebo vytvořte soubor pro úpravy v Nano
|
||||
|
||||
V Nano můžete otevřít soubor pro úpravy takto:
|
||||
```
|
||||
nano my_file
|
||||
```
|
||||
Pokud soubor neexistuje, stále se otevře editor a po ukončení budete mít možnost uložit text do my_file.
|
||||
|
||||
Můžete také otevřít nový soubor bez jakéhokoli jména (jako nový dokument) s Nano takto:
|
||||
```
|
||||
nano
|
||||
```
|
||||
## Základní úprava
|
||||
|
||||
V Nano můžete rovnou začít psát nebo upravovat text. Neexistují žádné speciální režimy vkládání ani nic podobného. Je to skoro jako používat běžný textový editor, alespoň pro psaní a úpravy.
|
||||
|
||||
Jakmile cokoli v souboru upravíte, všimnete si, že tyto informace odráží v editoru.
|
||||
|
||||
Změny se do souboru automaticky neuloží okamžitě, pokud to výslovně neuděláte. Když editor ukončíte pomocí klávesové zkratky Ctrl+X, budete dotázáni, zda chcete upravený text uložit do souboru či nikoli.
|
||||
|
||||
## Pohyb v editoru
|
||||
|
||||
Kliknutí myší zde nefunguje. Pomocí kláves se šipkami se můžete pohybovat nahoru a dolů, doleva a doprava.
|
||||
|
||||
Pomocí klávesy Home nebo Ctrl+A se můžete přesunout na začátek řádku a pomocí klávesy End nebo Ctrl+E se přesunout na konec řádku. K rolování po stránkách lze použít klávesy Ctrl+Y/Page Up a Ctrl+V/Page Down.
|
||||
|
||||
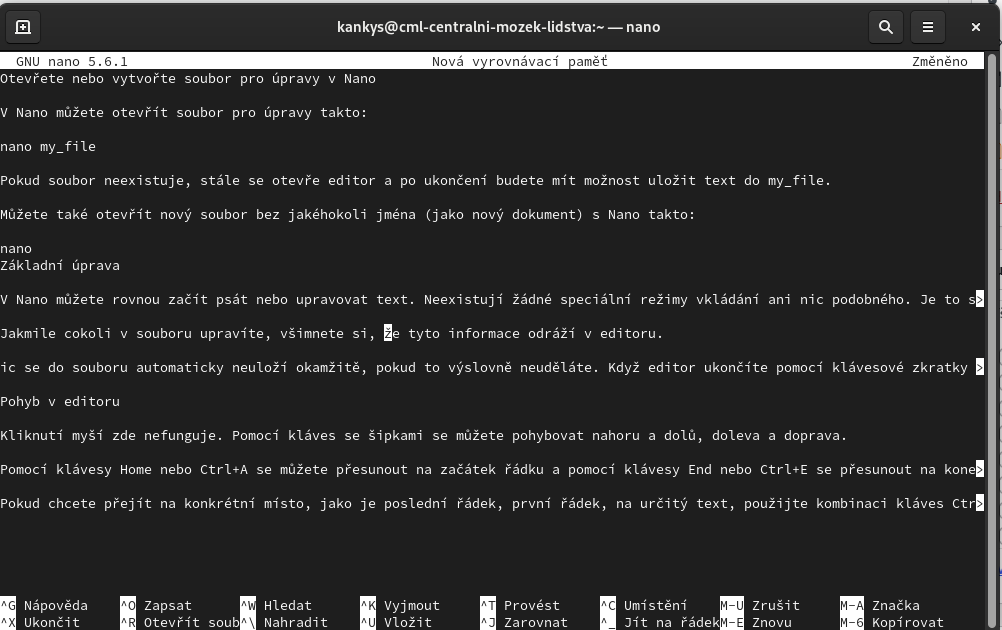
|
||||
|
||||
Pokud chcete přejít na konkrétní místo, jako je poslední řádek, první řádek, na určitý text, použijte kombinaci kláves Ctrl+_. Zobrazí se vám některé možnosti, které můžete použít ve spodní části editoru.
|
||||
|
||||
## Vyjmout, zkopírovat a vložit v editoru Nano
|
||||
|
||||
Pokud nechcete trávit příliš mnoho času zapamatováním si zkratek, použijte myš.
|
||||
|
||||
Vyberte text myší a poté pomocí nabídky pravého tlačítka zkopírujte text. Můžete také použít klávesovou zkratku Ctrl+Shift+C v terminálu. Podobně můžete použít pravé kliknutí a vybrat vložit z nabídky nebo použít kombinaci kláves Ctrl+Shift+V.
|
||||
|
||||
**Nano specifické zkratky pro kopírování a vkládání**
|
||||
|
||||
Nano také poskytuje své vlastní zkratky pro vyjmutí a vložení textu, ale to by mohlo být pro začátečníky matoucí.
|
||||
|
||||
Přesuňte kurzor na začátek textu, který chcete zkopírovat. Stisknutím Alt+A nastavte značku. Nyní pomocí kláves se šipkami zvýrazněte výběr. Jakmile vyberete požadovaný text, můžete pomocí kláves Alt+6 zkopírovat vybraný text nebo použít Ctrl+K k vyjmutí vybraného textu. Pro zrušení výběru použijte Ctrl+6.
|
||||
|
||||
Jakmile zkopírujete nebo vyjmete vybraný text, můžete jej vložit pomocí Ctrl+U.
|
||||
Odstraňte text nebo řádky v Nano
|
||||
|
||||
V Nano neexistuje žádná vyhrazená možnost pro smazání. K vymazání jednoho znaku můžete použít klávesu Backspace nebo Delete. Opakovaným stisknutím nebo přidržením odstraníte více znaků.
|
||||
|
||||
Můžete také použít klávesy Ctrl+K, které oříznou celý řádek. Pokud to nikam nevložíte, je to stejně dobré jako smazání řádku.
|
||||
|
||||
Pokud chcete smazat více řádků, můžete použít Ctrl+K na všechny postupně.
|
||||
|
||||
Další možností je použít značku (Ctrl+a). Nastavte značku a pohybem šipky vyberte část textu. Pomocí Ctrl+K ořízněte text. Není třeba jej vkládat a vybraný text se (svým způsobem) smaže.
|
||||
|
||||
## Vraťte zpět nebo opakujte svou poslední akci
|
||||
|
||||
Přestřihnout špatnou čáru? Vložili jste nesprávný výběr textu? Je snadné dělat takové hloupé chyby a je snadné tyto hloupé chyby napravit.
|
||||
|
||||
Poslední akce můžete vrátit zpět a znovu provést pomocí:
|
||||
```
|
||||
Alt+U: Zpět
|
||||
Alt + E: Znovu
|
||||
```
|
||||
Tyto kombinace kláves můžete opakovat a vrátit je zpět nebo opakovat vícekrát.
|
||||
|
||||
## Hledat a nahradit
|
||||
|
||||
Pokud chcete vyhledat určitý text, použijte Ctrl+W, zadejte výraz, který chcete hledat, a stiskněte enter. Kurzor se přesune na první shodu. Chcete-li přejít na další shodu, použijte klávesy Alt+W.
|
||||
|
||||
Ve výchozím nastavení se při vyhledávání nerozlišuje malá a velká písmena. Pro hledané výrazy můžete také použít regulární výraz.
|
||||
|
||||
Pokud chcete nahradit hledaný výraz, použijte klávesy Ctr+\ a poté zadejte hledaný výraz a stiskněte klávesu enter. Dále se vás zeptá na výraz, kterým chcete hledané položky nahradit.
|
||||
|
||||
Kurzor se přesune na první shodu a Nano se zeptá na vaši konformaci pro nahrazení shodného textu. Použijte Y nebo N pro potvrzení nebo zamítnutí. Pomocí Y nebo N se přesunete na další shodu. Můžete také použít A k nahrazení.
|
||||
|
||||
## Uložte soubor během úprav (bez ukončení)
|
||||
|
||||
V grafickém editoru jste pravděpodobně zvyklí své změny čas od času ukládat. V Nano můžete použít Ctrl+O k uložení změn, které jste v souboru provedli. Funguje to i s novým, nepojmenovaným souborem.
|
||||
|
||||
Nano zobrazuje tuto klávesovou zkratku ve spodní části, ale není patrná. Říká „^O Write Out“, což znamená použít Ctrl+O (je to písmeno O, nikoli číslo nula) k uložení vaší aktuální práce. Ne každý na to může přijít.
|
||||
|
||||
V grafickém textovém editoru pravděpodobně používáte k uložení změn Ctrl+S. Staré zvyky umírají těžce, ale mohou způsobit potíže. Pokud ze zvyku omylem stisknete Ctrl+S pro uložení souboru, všimnete si, že terminál zamrzne a nemůžete nic dělat.
|
||||
|
||||
Pokud omylem stisknete Ctrl+S, stisknete Ctrl+Q, nic nemůže být děsivější než zamrzlý terminál a ztráta práce.
|
||||
Uložte a ukončete Nano editor
|
||||
|
||||
Editor ukončíte stisknutím kláves Ctrl+X. Když to uděláte, dá vám možnost uložit soubor nebo soubor zahodit nebo zrušit proces ukončení.
|
||||
|
||||
Můžete to také udělat, pokud chcete uložit upravený soubor jako nový soubor (funkce uložit jako v běžných editorech). Když stisknete Ctrl+X pro ukončení a poté Y pro uložení změn, zobrazí se možnost, do kterého souboru se mají uložit. V tomto okamžiku můžete změnit název souboru.
|
||||
|
||||
Chcete-li uložit úpravy do souboru, musíte mít ‚oprávnění k zápisu‘ do souboru, který upravujete.
|
||||
|
||||
## Zapomněli jste klávesovou zkratku? Použijte nápovědu
|
||||
|
||||
Jako každý jiný textový editor založený na terminálu se Nano silně spoléhá na klávesové zkratky. Přestože ve spodní části editoru zobrazuje několik užitečných zkratek, nemůžete je vidět všechny.
|
||||
|
||||
Je nemožné si zapamatovat všechny zkratky, zvláště na začátku. Co můžete udělat, je použít klávesy Ctrl+G k vyvolání nabídky podrobné nápovědy. Nabídka nápovědy obsahuje všechny klávesové zkratky.
|
||||
|
||||
## Vždy se podívejte na spodní část editoru Nano
|
||||
|
||||
Pokud používáte Nano, všimnete si, že ve spodní části zobrazuje důležité informace. To zahrnuje klávesové zkratky, které budou použity ve scénáři. Zobrazuje také poslední akci, kterou jste provedli.
|
||||
|
||||
Pokud se s Nano příliš necítíte, můžete získat více obrazovky pro úpravy textu vypnutím zkratek zobrazených ve spodní části. K tomu můžete použít klávesy Alt+X. Nedoporučuji to dělat, abych byl upřímný. Stisknutím Alt+X se zobrazení zkratky vrátí zpět.
|
||||
69
Opensource/🖥 Zellij – terminálový multiplexor.md
Normal file
@@ -0,0 +1,69 @@
|
||||
# 🖥 Zellij – terminálový multiplexor
|
||||
|
||||
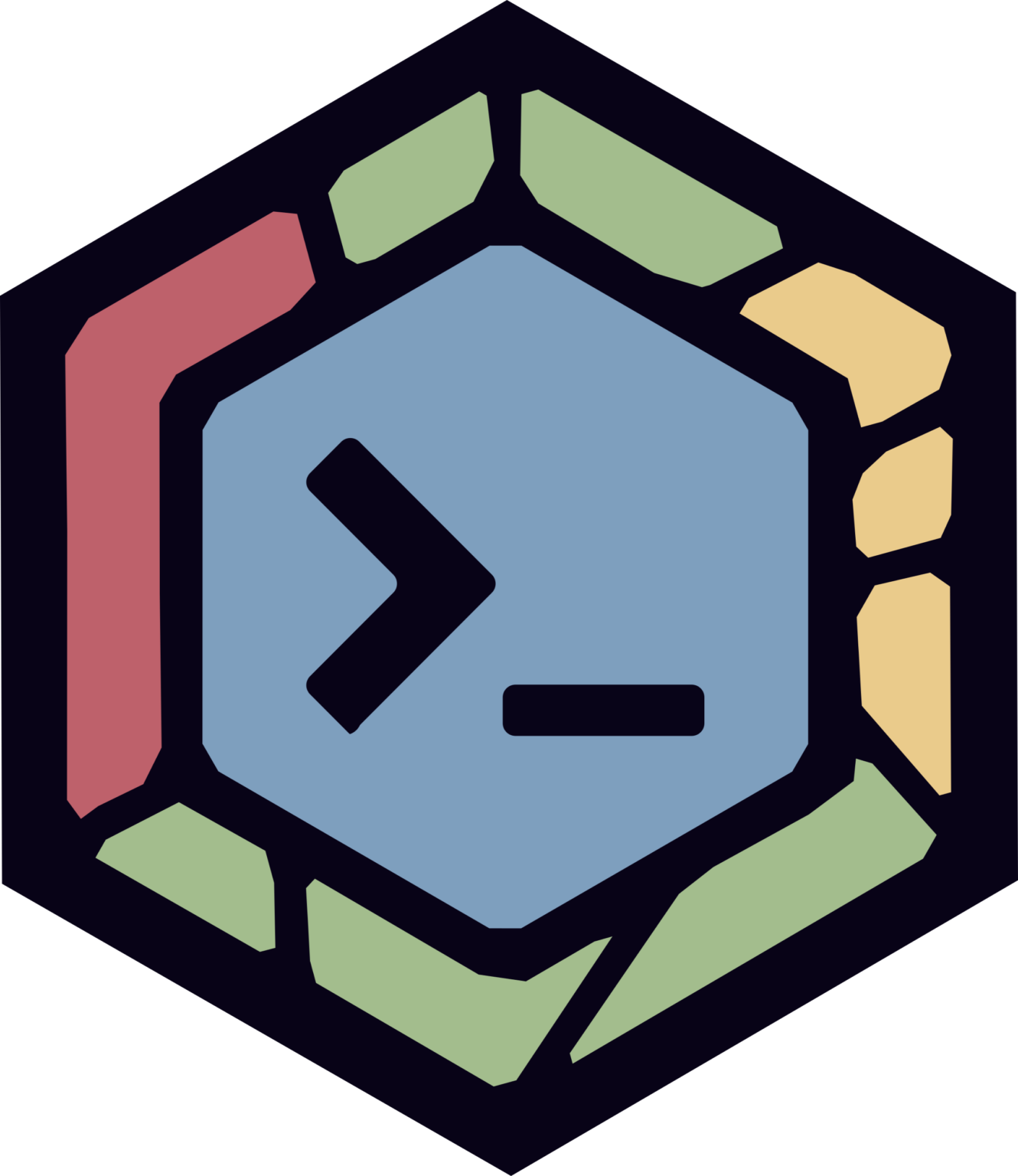
|
||||
|
||||
[Zellij](https://zellij.dev/) je moderní terminálový multiplexor pro Unixové systémy, který byl vytvořen jako alternativa k populárním terminálovým multiplexorům jako jsou tmux a GNU Screen. Zellij nabízí několik inovativních funkcí a vylepšení, které ho činí atraktivním pro uživatele, kteří hledají flexibilní a uživatelsky přívětivý nástroj pro správu terminálových oken.
|
||||
|
||||
## Historie
|
||||
|
||||
Zellij byl vytvořen jako open-source projekt a jeho vývoj začal v roce 2020. Projekt je napsán v jazyce [Rust](https://www.rust-lang.org/), což mu poskytuje výkonnostní výhody a bezpečnostní rysy, které jsou typické pro tento programovací jazyk. Zellij je stále v aktivním vývoji a pravidelně přibývají nové funkce a vylepšení.
|
||||
|
||||
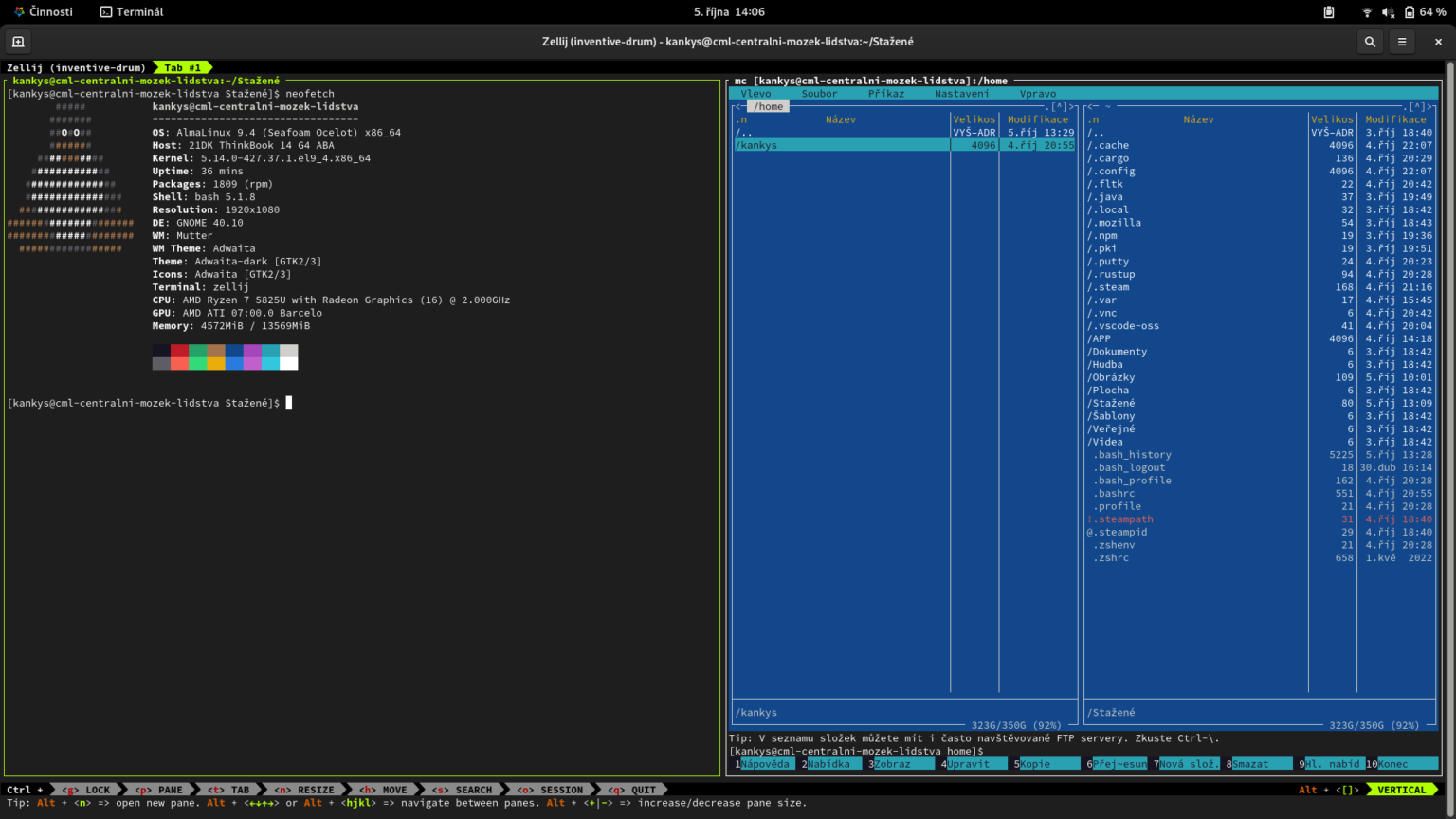
|
||||
|
||||
## Současnost
|
||||
|
||||
V současné době je Zellij považován za moderní a inovativní nástroj pro správu terminálových oken. Jeho hlavními výhodami jsou:
|
||||
|
||||
1. **Moderní architektura**: Zellij je napsán v Rustu, což mu poskytuje výkonnostní výhody a bezpečnostní rysy.
|
||||
2. **Uživatelské rozhraní**: Zellij nabízí intuitivní a uživatelsky přívětivé rozhraní, které usnadňuje správu více terminálových oken.
|
||||
3. **Flexibilita**: Zellij umožňuje vytvářet složité layouty terminálových oken a snadno mezi nimi přepínat.
|
||||
4. **Konfigurovatelnost**: Zellij je vysoce konfigurovatelný a umožňuje uživatelům přizpůsobit si jeho chování podle svých potřeb.
|
||||
5. **Pluginy**: Zellij podporuje pluginy, což umožňuje rozšířit jeho funkčnost podle potřeb uživatele.
|
||||
|
||||
## Ovládání
|
||||
|
||||
Zellij se ovládá pomocí klávesových zkratek a příkazů. Zde jsou některé základní příkazy a klávesové zkratky, které mohou být užitečné pro začátečníky:
|
||||
|
||||
**Spouštění Zellij uděláš příkazem v terminálu pomocí příkazu Zellij.**
|
||||
|
||||
1. **Přepínání mezi panely**:
|
||||
````
|
||||
Ctrl + h: Přepne na panele vlevo.
|
||||
Ctrl + j: Přepne na panele dole.
|
||||
Ctrl + k: Přepne na panele nahoře.
|
||||
Ctrl + l: Přepne na panele vpravo.
|
||||
````
|
||||
2. **Vytváření nových panele**:
|
||||
````
|
||||
Ctrl + n: Vytvoří nový panel.
|
||||
````
|
||||
3. **Zavření panele**:
|
||||
````
|
||||
Ctrl + w: Zavře aktuální panel.
|
||||
````
|
||||
4. **Přepínání mezi layouty**:
|
||||
```
|
||||
Ctrl + r: Přepne na další layout.
|
||||
````
|
||||
5. **Přepínání mezi okny**:
|
||||
```
|
||||
Ctrl + p: Přepne na předchozí okno.
|
||||
Ctrl + n: Přepne na další okno.
|
||||
```
|
||||
6. **Změna velikosti panele**:
|
||||
```
|
||||
Ctrl + Shift + h: Zmenší panele vlevo.
|
||||
Ctrl + Shift + j: Zmenší panele dole.
|
||||
Ctrl + Shift + k: Zmenší panele nahoře.
|
||||
Ctrl + Shift + l: Zmenší panele vpravo.
|
||||
```
|
||||
7. **Ukončení Zellij**:
|
||||
```
|
||||
Ctrl + q: Ukončí Zellij.
|
||||
```
|
||||
## Konfigurace
|
||||
|
||||
Zellij umožňuje uživatelům vytvářet vlastní konfigurační soubory, které mohou být umístěny v adresáři **~/.config/zellij/**. Konfigurační soubor může obsahovat nastavení klávesových zkratek, layoutů a dalších parametrů.
|
||||
Závěr
|
||||
|
||||
Zellij je moderní a inovativní terminálový multiplexor, který nabízí mnoho výhod oproti tradičním nástrojům jako jsou tmux a GNU Screen. Jeho flexibilita, výkonnost a uživatelské rozhraní ho činí atraktivním pro uživatele, kteří hledají efektivní nástroj pro správu terminálových oken.
|
||||
9
README.md
Normal file
@@ -0,0 +1,9 @@
|
||||
## Ahoj vítám tě v mém Linuxovém světě
|
||||
|
||||
Najdeš tu návody a spousty věcí ze světa Linuxu.
|
||||
|
||||
S Linuxem jsem se poprvé seznámil v roce 2002 a až na pauzu 2 roky kolem 2020 používám Linux. Tehdy jsem přešel na MacBook PRO, který mám dodnes, ale zapnuho velmi výjmečně.
|
||||
|
||||

|
||||
|
||||
Více se o mě dozvíš v mém [profilu](https://codeberg.org/Kankys)
|
||||
BIN
Ubuntu/img/liska-co-spi-ve-stylu-comix.jpg
Normal file
|
After Width: | Height: | Size: 157 KiB |
@@ -0,0 +1,35 @@
|
||||
# Jak nainstalovat Firefox do Ubuntu bez Snapu
|
||||
|
||||

|
||||
|
||||
Ne každý chce využívat balíčkovací systém Snap v Ubuntu.
|
||||
|
||||
Teď si ukážeme jak nainstalovat Firefox do distribuce Ubuntu bez použití Snapu ale, jen přes terminál kam si přidáme repositář s Firefoxem.
|
||||
|
||||
První co uděláme přidáme si repositář s Firefoxem. Otevřeme terminál a zadáme do něj:
|
||||
```
|
||||
sudo add-apt-repository ppa:mozillateam/ppa
|
||||
```
|
||||
Dále změňte prioritu balíčku Firefox tak, aby byla upřednostněna verze PPA/deb/apt Firefoxu. Vložením do terminálu:
|
||||
|
||||
(vložte tento celý text)
|
||||
|
||||
```
|
||||
echo ‚
|
||||
Package: *
|
||||
Pin: release o=LP-PPA-mozillateam
|
||||
Pin-Priority: 1001
|
||||
‚ | sudo tee /etc/apt/preferences.d/mozilla-firefox
|
||||
```
|
||||
|
||||
Pokud budete chtít, aby se budoucí aktualizace Firefoxu instalovaly automaticky vložte do terminálu:
|
||||
|
||||
```
|
||||
echo ‚Unattended-Upgrade::Allowed-Origins:: „LP-PPA-mozillateam:${distro_codename}“;‘ | sudo tee /etc/apt/apt.conf.d/51unattended-upgrades-firefox
|
||||
```
|
||||
|
||||
A posledním příkazem nainstalujeme Firefox:
|
||||
|
||||
```
|
||||
sudo apt install Firefox
|
||||
```
|
||||
BIN
img/tucnak-se-zbrani-v-rukou-ve-stylu-comix.jpg
Normal file
|
After Width: | Height: | Size: 191 KiB |