Flatpak - instalace a správa aplikací
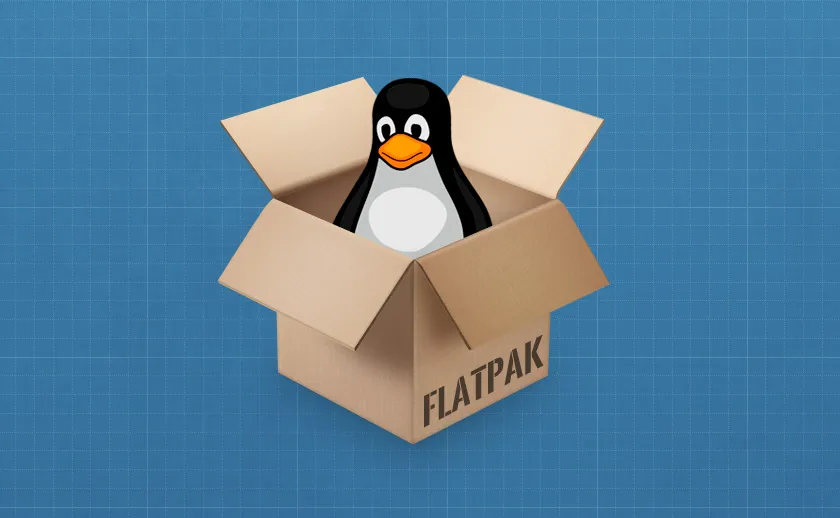
Instalace Flatpak:
Protože podpora Flatpak není standardně v EndeavourOS ani ArchLinuxu nainstalována, musí být nejprve provedena instalace některých balíčků z repozitářů a konfigurace.
1. Otevřete terminál a ujistěte se, že je vaše instalace aktuální zadáním:
sudo pacman -Syu
2. Po dokončení aktualizace musíme nainstalovat podporu Flatpak.
sudo pacman -S flatpak
Nezapomeňte v procesu instalace zkontrolovat správný balíček xdg-desktop-platform!
V případech na některých počítačích (kromě Gnome a KDE) se nainstaluje
jako výchozí xdg-desktop-platform-gnome, možná budete potřebovat ten, který vyhovuje vaší ploše/WM při
používání.

❗xdg-desktop-portal-gnome bude fungovat pouze na
plochách GNOME a může způsobit spoustu problémů na jiných
plochách!
3. Aby byla instalace softwaru snazší, musíme přidat výchozí úložiště
Flatpak. Vezměte prosím na vědomí, že
sudo již není potřeba. Pokud se použije
sudo, uživatel nebude mít přístup k úložišti ani k žádným nainstalovaným
aplikacím.
flatpak remote-add --if-not-exists flathub
https://dl.flathub.org/repo/flathub.flatpakrepo
Na rozdíl od Snaps mohou vývojáři hostovat své vlastní úložiště. Lze jej přidat provedením následujícího příkazu:
flatpak remote-add --if-not-exists (repository name) (repository
url)
Ujistěte se, že jsou položky v závorkách nahrazeny požadovanými informacemi.
Restartujte systém, aby byla povolena podpora Flatpak.
systemctl reboot
Instalace aplikací
Nyní jste připraveni nainstalovat aplikaci ve Flatpak. K tomu potřebujeme znát název balíčku, který chcete nainstalovat. V tomto příkladu budeme instalovat aplikaci Spotify.
Článek byl převzat z Discovery EndeavourOS, data 29. Březen 2021.
1. Chcete-li zjistit přesný název balíčku v knihovně Flatpak, otevřete terminál a zadejte:
flatpak search spotify
Výsledek bude vypadat podobně:
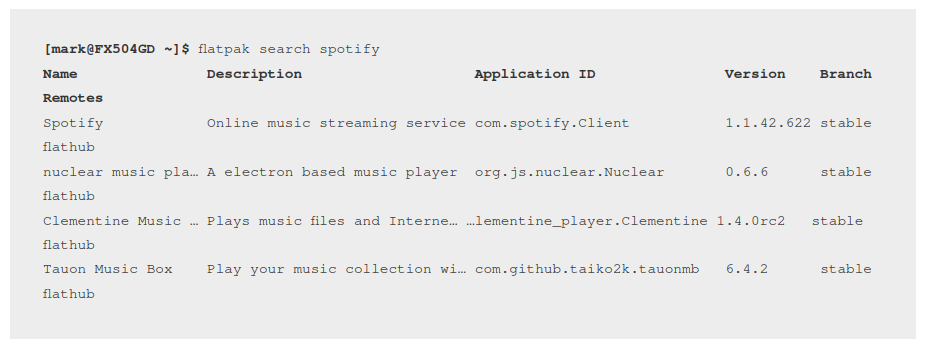
Z výsledků vyhledávání vidíme, že název balíčku pro Spotify je
com.spotify.Client
Můžete také přejít na webovou stránku Flathub https://flathub.org/home a vyhledat aplikaci tam. Na stránce aplikace se zobrazí název balíčku pro daný program.
2. Nyní, když známe název balíčku, můžeme jej nainstalovat zadáním:
flatpak install com.spotify.Client
❗Nepoužívejte sudo při
spuštění výše uvedeného příkazu. Pokud jsou pro instalaci potřeba
práva root, budete vyzváni k zadání hesla uživatele root.
3. Nyní můžete spustit program normálním způsobem z nabídky programů.
Poznámka:
Během procesu instalace by měla být v nabídce programů umístěna ikona programu. Pokud tomu tak není, možná budete muset spustit program z terminálu jednou. Chcete-li to provést, v typu terminálu:
flatpak run com.spotify.Client
To by mělo umístit ikonu do nabídky programů. Pokud tomu tak není, může být vyžadováno odhlášení nebo restart.
Aktualizace a odinstalace aplikací
Chcete-li aktualizovat aplikaci nainstalovanou pomocí Flatpak, otevřete terminál a zadejte:
flatpak update
Tím se aktualizují všechny aplikace Flatpak a jejich související knihovny.
Chcete-li odinstalovat aplikaci nainstalovanou pomocí Flatpak, otevřete terminál a zadejte:
flatpak uninstall (název aplikace)
Pro náš příklad pomocí Spotify bychom napsali:
cocde: flatpak uninstall com.spotify.Client
Více informací:
Výše uvedené kroky jsou pouze základy potřebné k instalaci a správě aplikací Flatpak v systému. Pro více informací se podívejte na Flatpak Command Reference, který se nachází zde: https://docs.flatpak.org/en/latest/flatpak-command-reference.html
Návod je převzat z Discovery na EndeavourOS vydán 29. března 2021.
Kankys
20.4.2024
